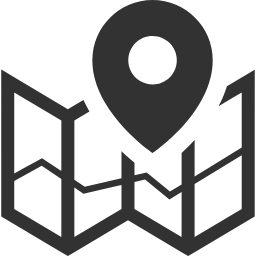Access2019ランタイムを活用する
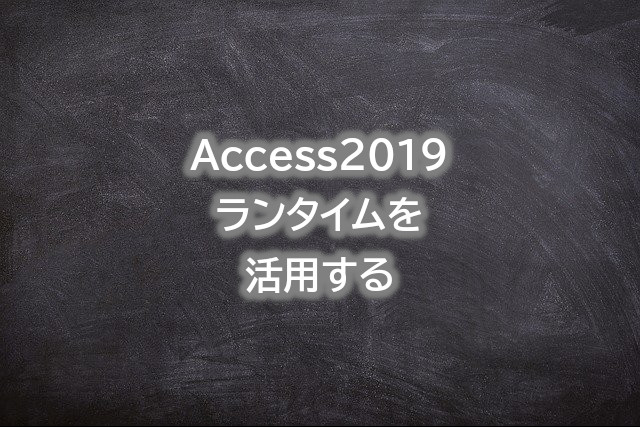
Accessの導入コストが高い・・・
複数のクライアントPCにAccess2019をインストールしたいが、
なるべくコストを抑えることはできないか?
というご相談をいただきました。
そこでおすすめしたのは、
Access2019ランタイムをインストールする
という方法です。
Access2019ランタイムは、
こちら(マイクロソフトのサポートサイト)から無料でダウンロードできます。
これをうまく活用すれば、
Access購入コストを抑えることができるのです。
以前、お客さまの環境でAccess2019ランタイムを活用した例をご紹介します。
※この記事では、ランタイムではないフルバージョンのAccessのことを“完全版”と表記します。
Access2019ランタイムを使うための確認ポイント
Access2019ランタイムは、完全版のAccessと比べて、
大きく以下の2点が、画面に表示されないため、使用できません。
・リボンが表示されない
Accessの画面上部にあるリボン(ツールバー)が表示されません。
リボンが表示されないことで、Accessの主要な機能をユーザーが使用できません。
※例外として、印刷プレビューが表示されている間は、
用紙設定などのリボンが表示されます。
・ナビゲーション ウィンドウが表示されない
Accessの画面左側にあるナビゲーション ウィンドウ(テーブルやフォームなどの一覧)が表示されません。
そのため、ユーザーは自由に好きなフォームを開いたり、
テーブルを参照したりすることができません。
これらの表示されない機能は、
ユーザーが直接操作することはできませんが、
マクロやVBAで、あらかじめ処理を組み込んでおけば、
そのマクロやVBAを実行することで、機能を使用することができます。
Accessランタイムの注意点
見落としがちな点ですが、Accessランタイム版では、
以下の操作も行えません。
・リンクテーブルを貼り替える
・起動後にフォームを手動で開く
そのため、
完全版のAccess2019環境で、リンクテーブル設定や、
初期表示フォームの設定を行う必要があります。
また、ランタイム版で可能なマクロやVBAの実行においても、
注意点があります。
・VBAのバグによりエラーが発生した場合は、Accessが続行不可能となる
そのため、Accessランタイム向けのシステムを開発する際は、
なるべく、
実際にAccessランタイム版をインストールしたPCを1台用意して、
動作の違いを確認することをおすすめします。
参考記事
まとめ
Access2019ランタイムの活用法について、
過去にお客さまに導入した事例を交えて紹介しました。
完全版のAccessと比べて、大幅な機能の制限があるため、
Access2019ランタイムを活用するためには、
マクロやVBAで機能が作りこまれていることと、
一通りの機能を、ランタイム環境で動作確認しておくことが大切です。
大手SIerに長年常駐し大規模システムの経験を重ねプログラムスキルとDB設計を磨く。AccessおよびExcelのVBAを得意とする。
⇒お仕事のご依頼はこちら