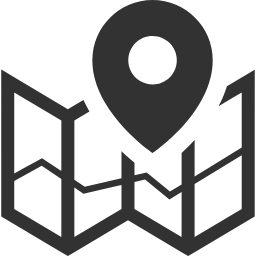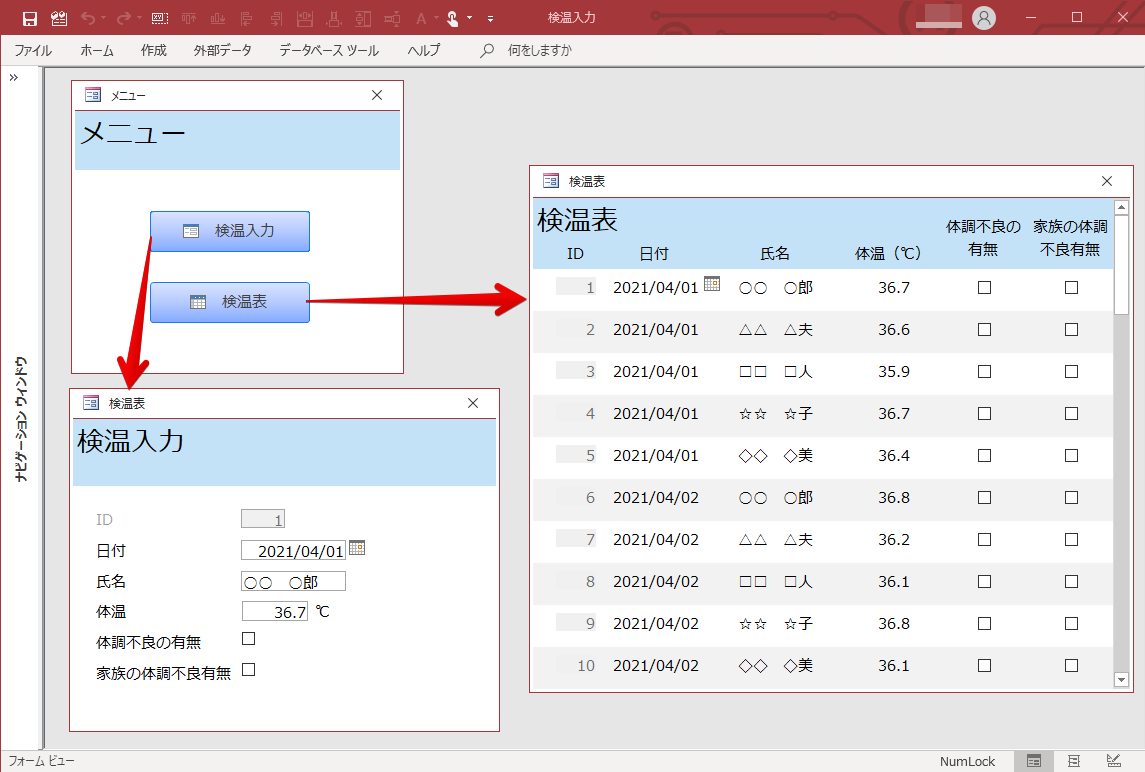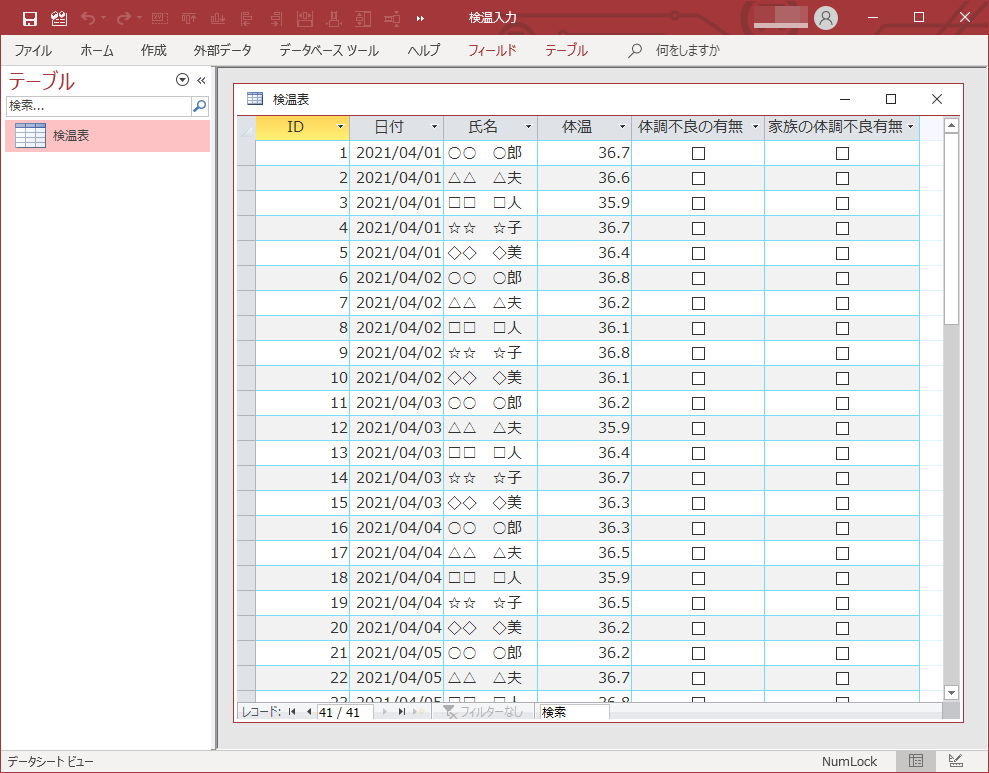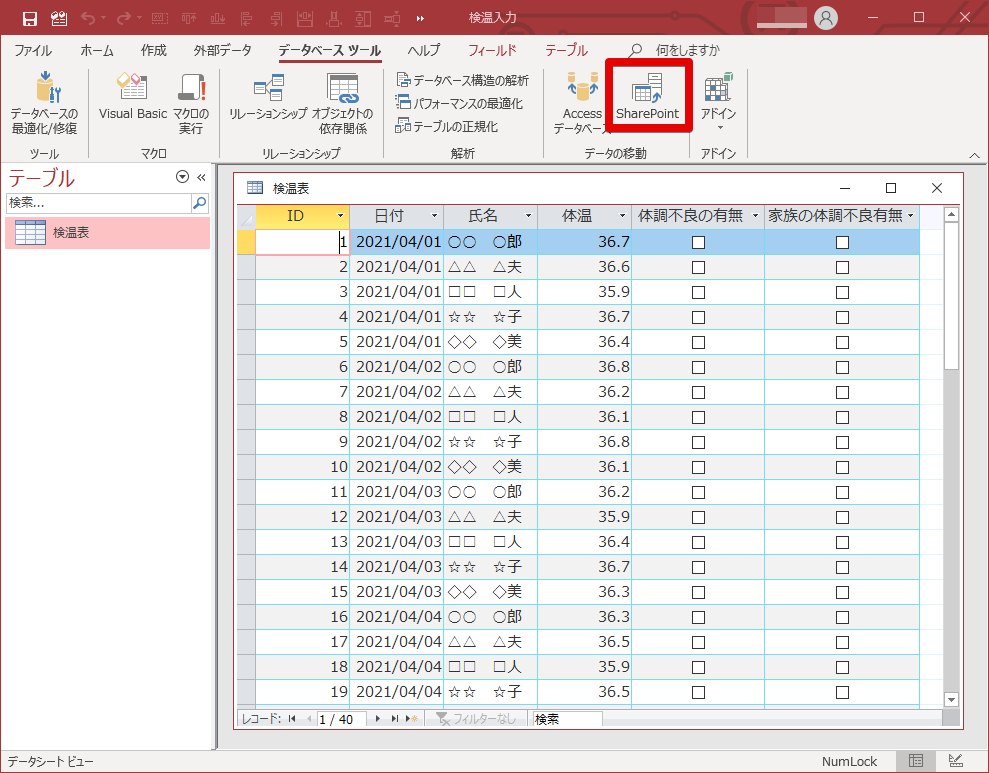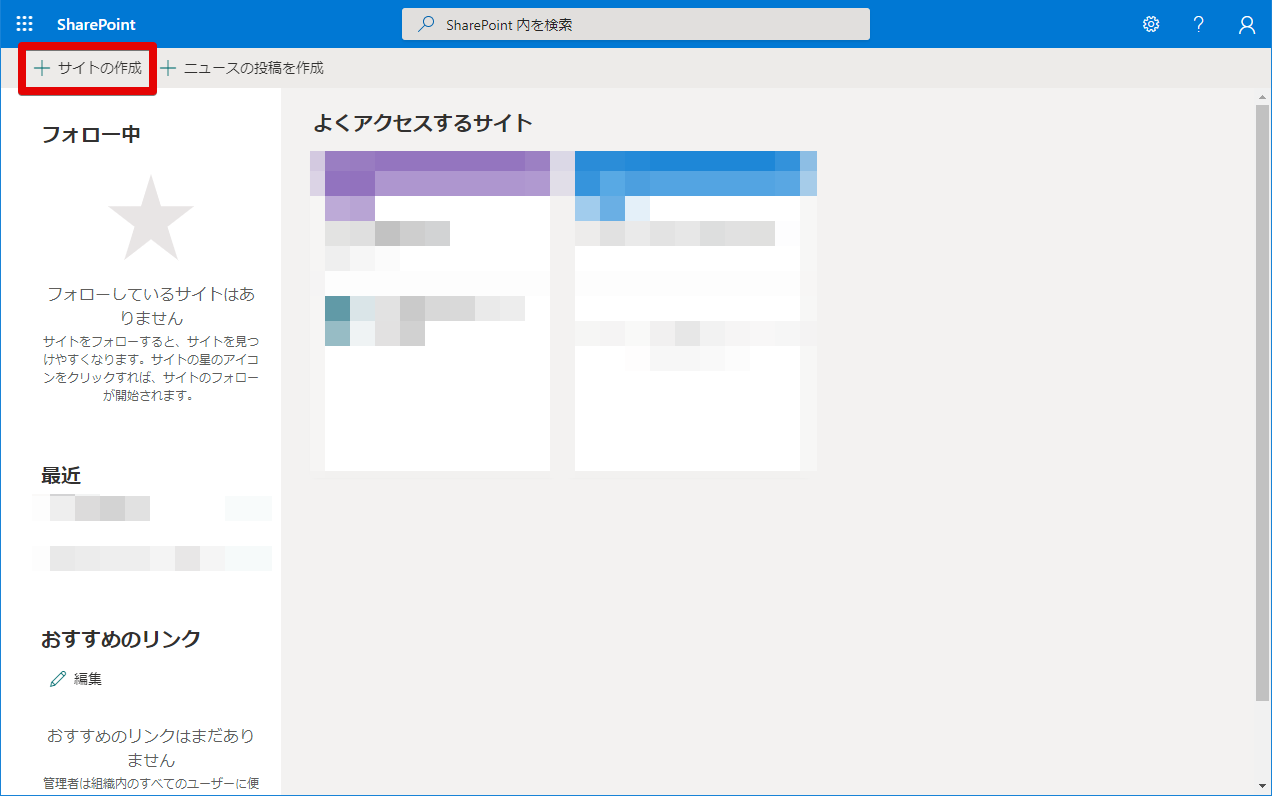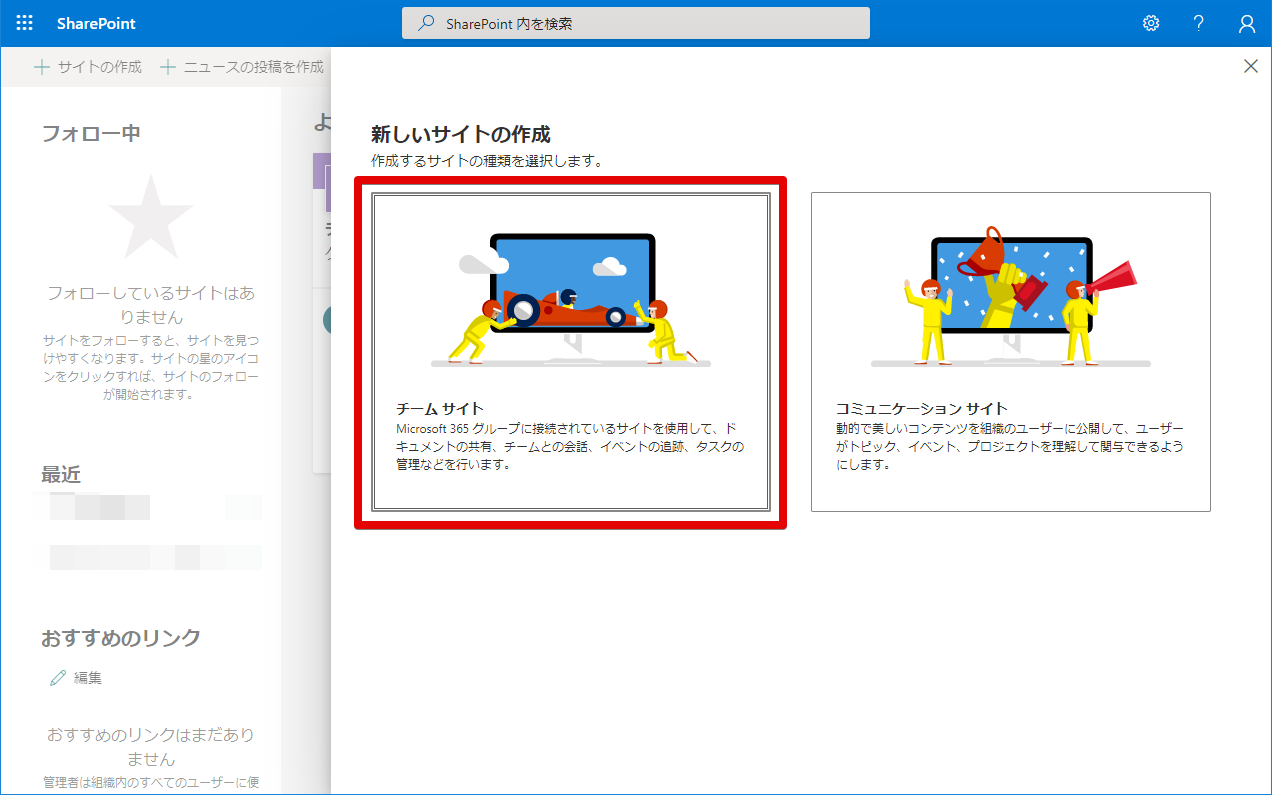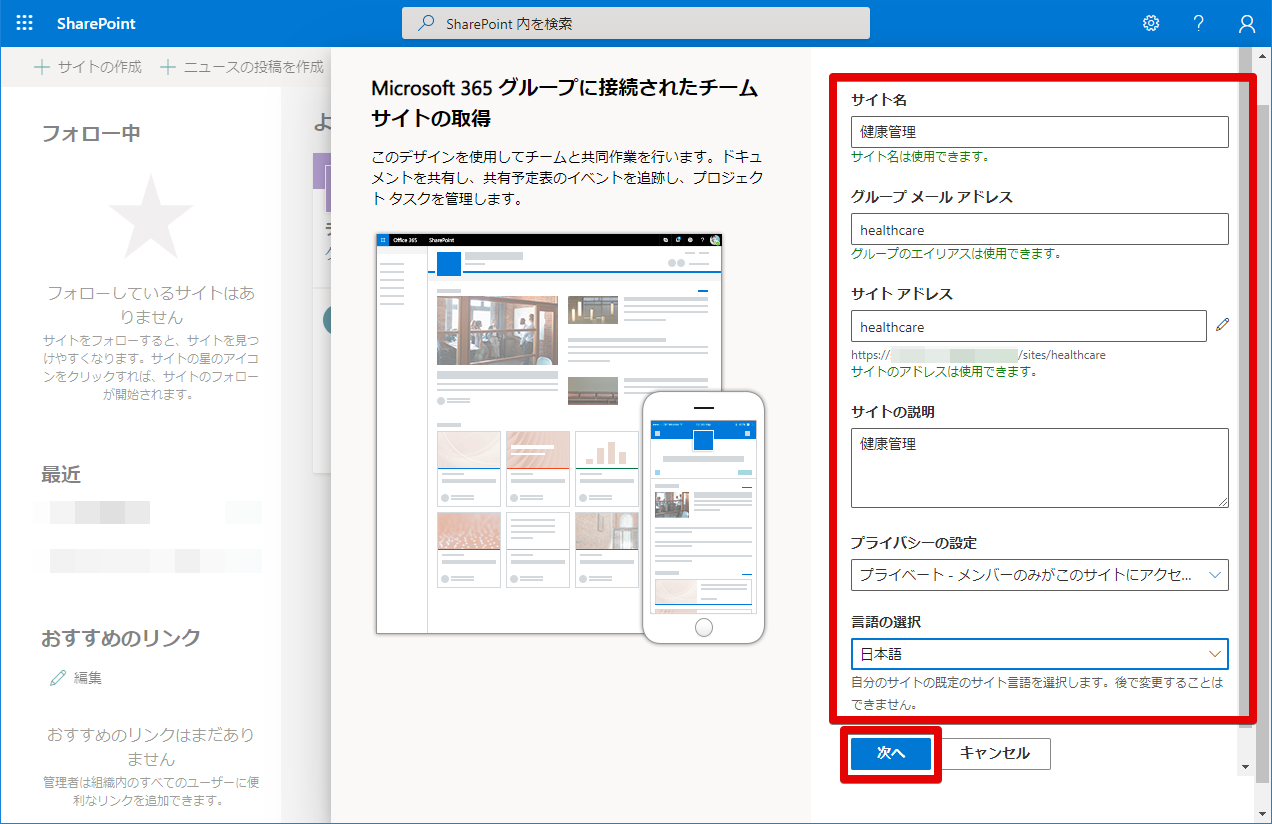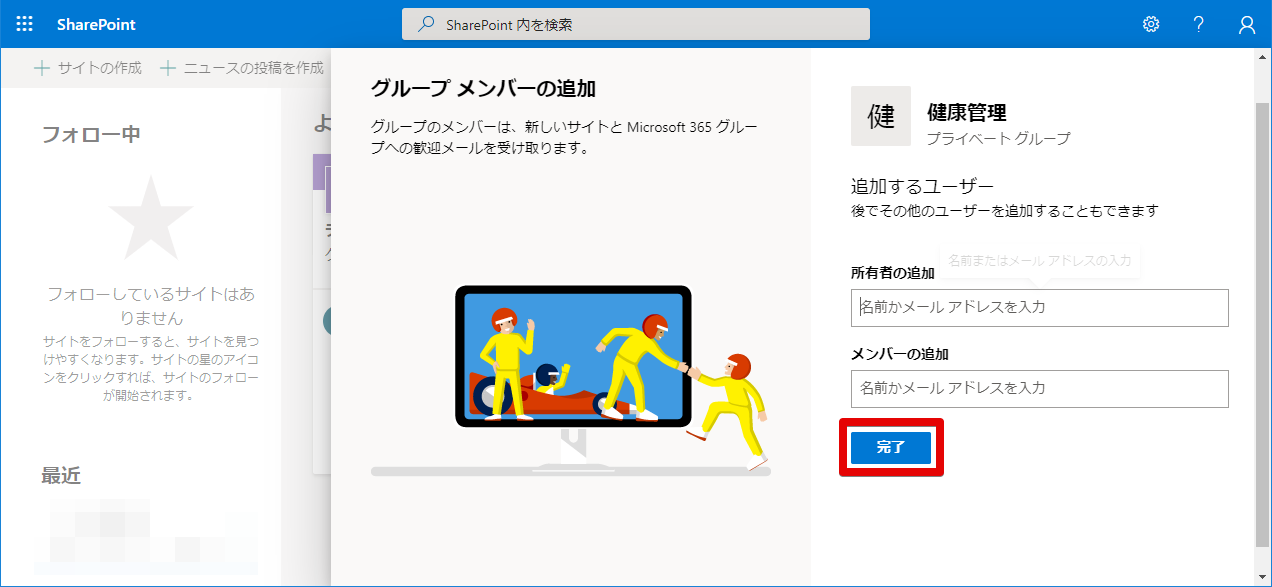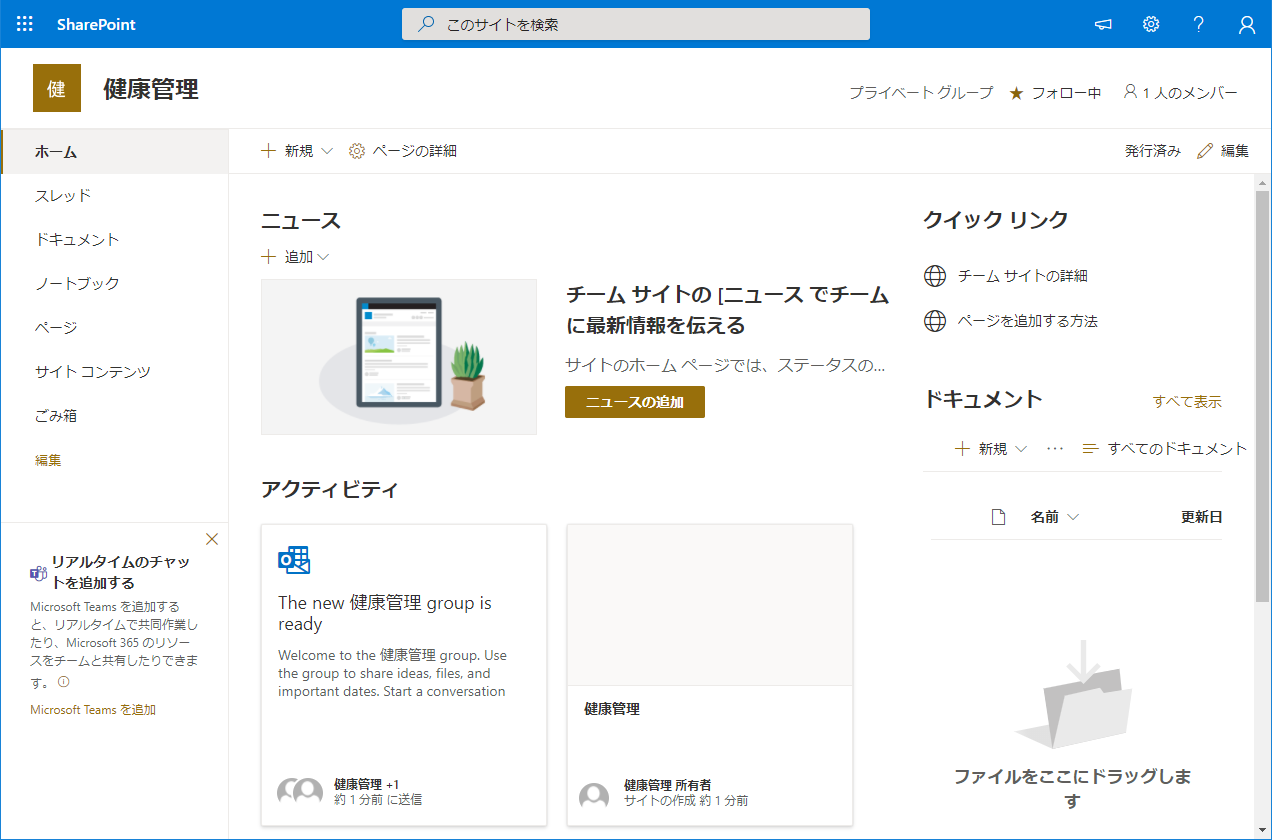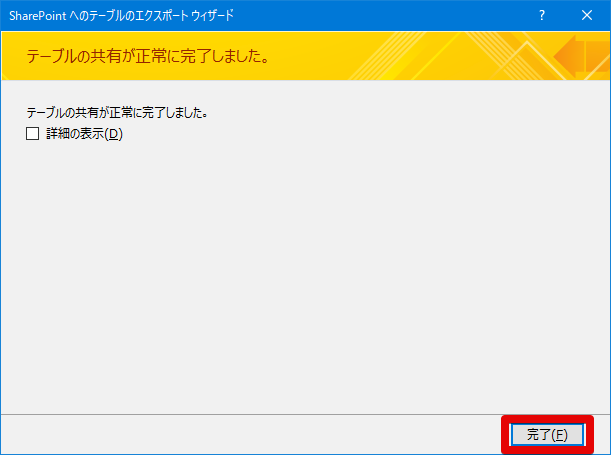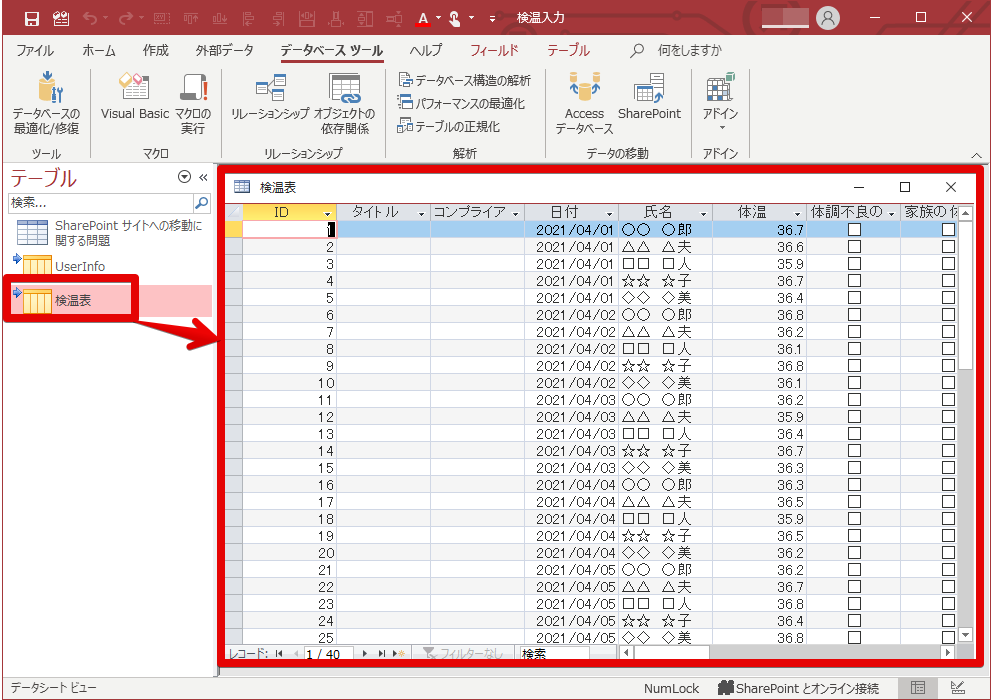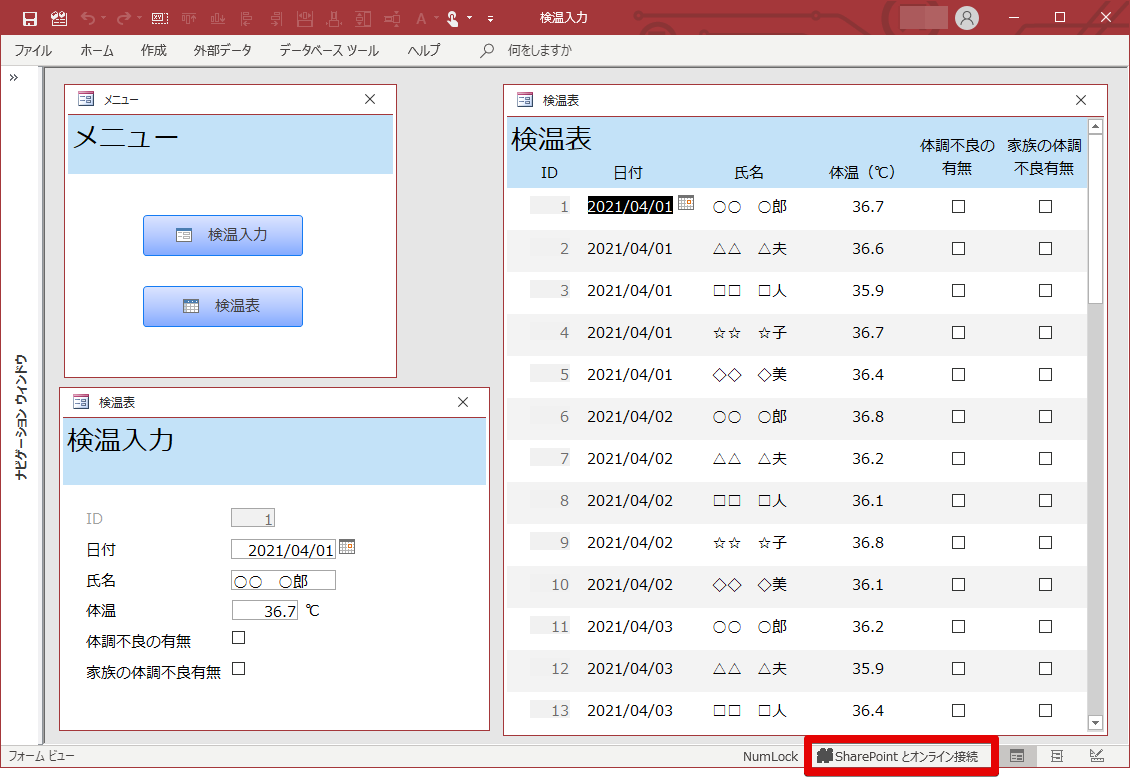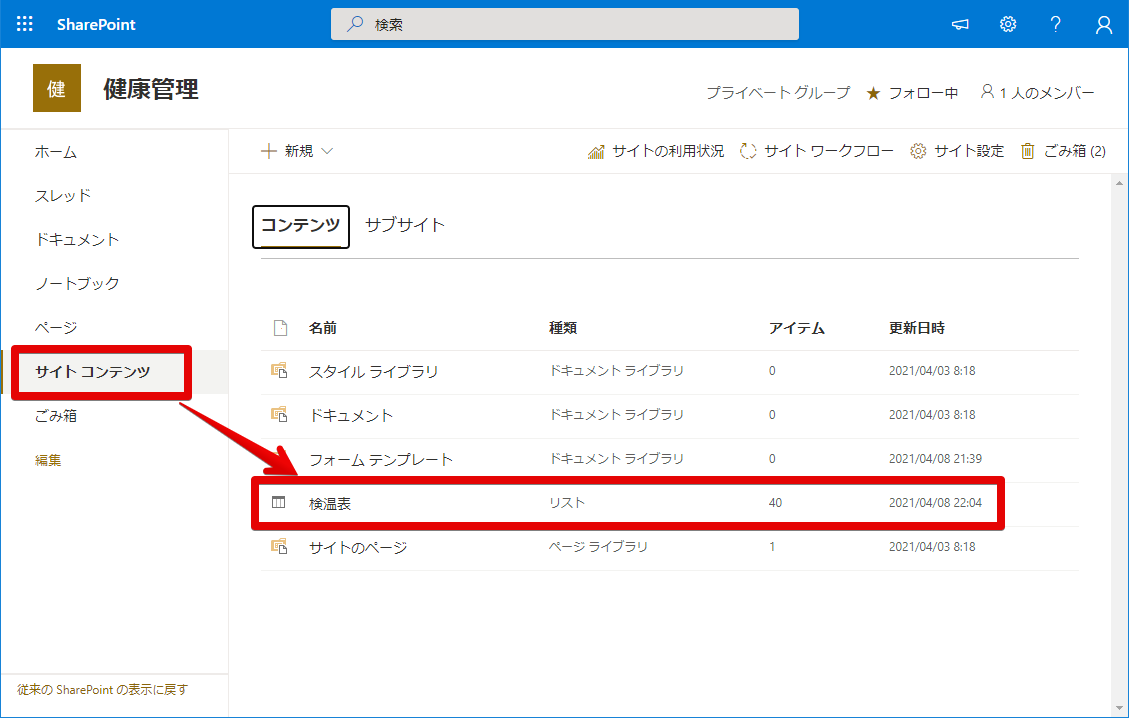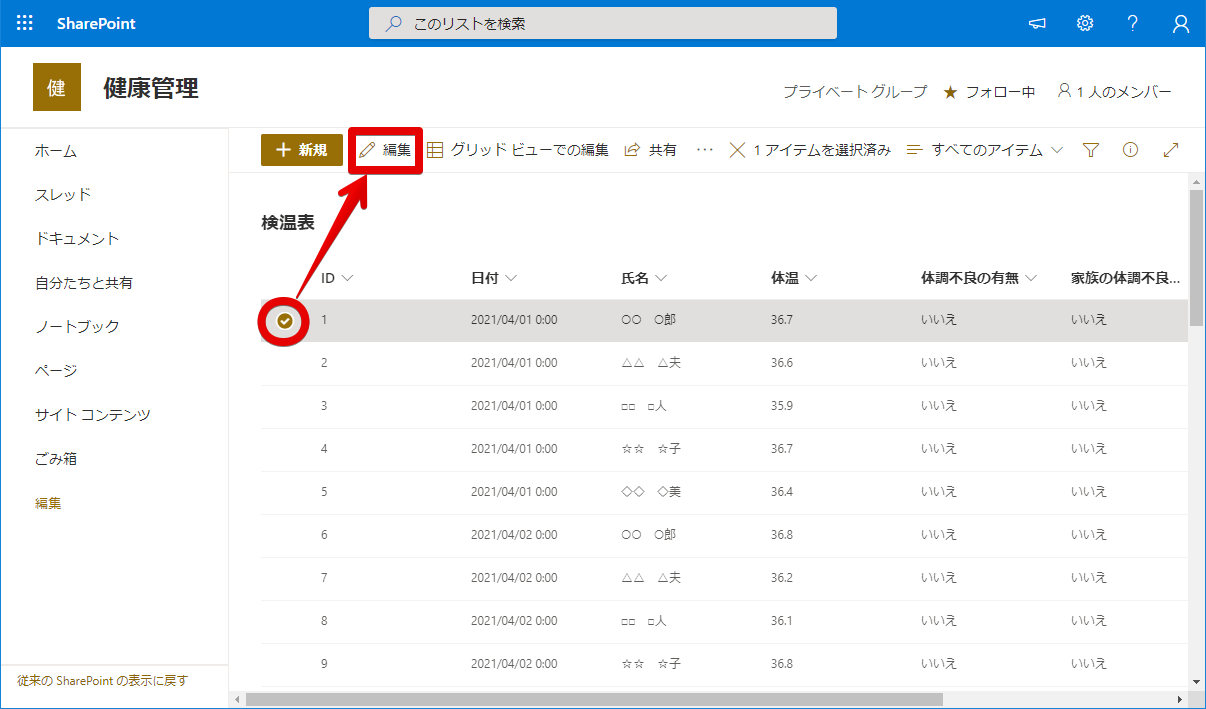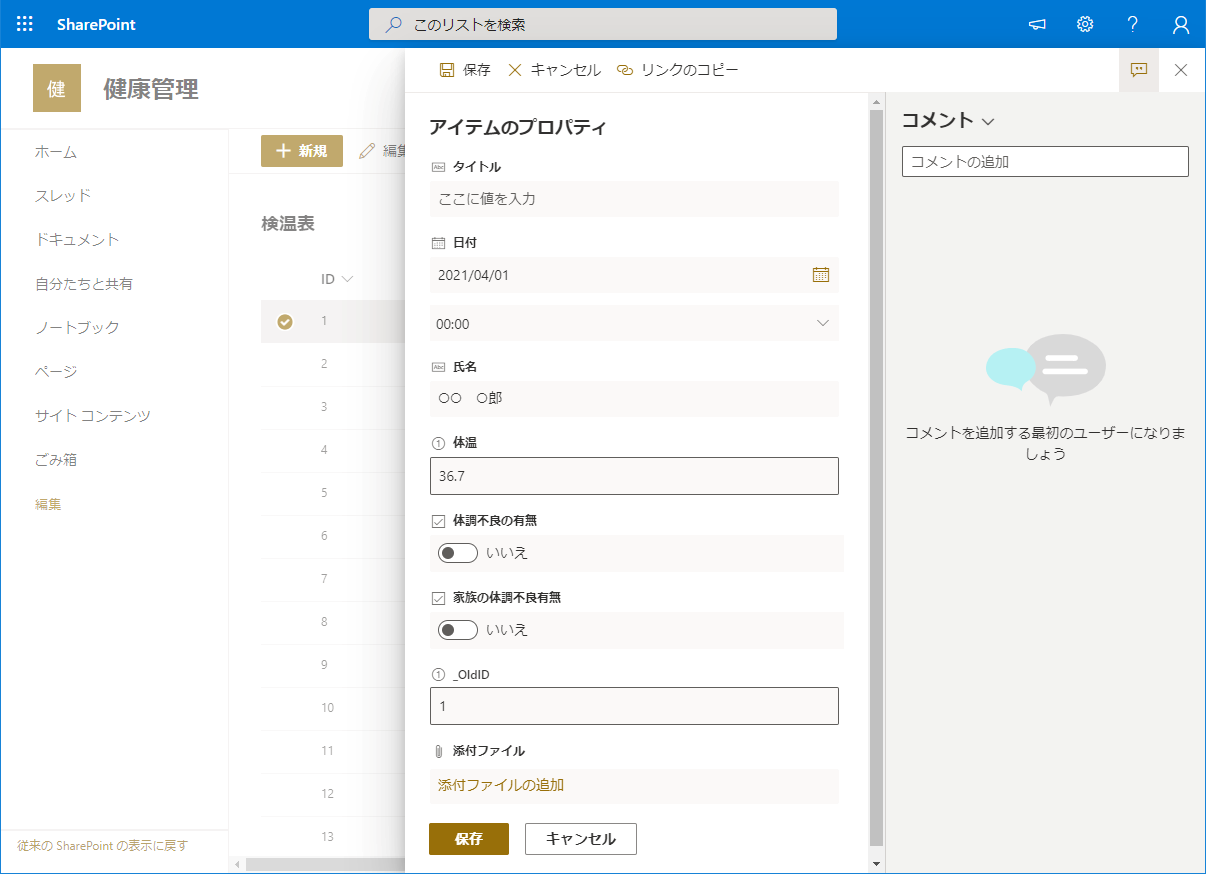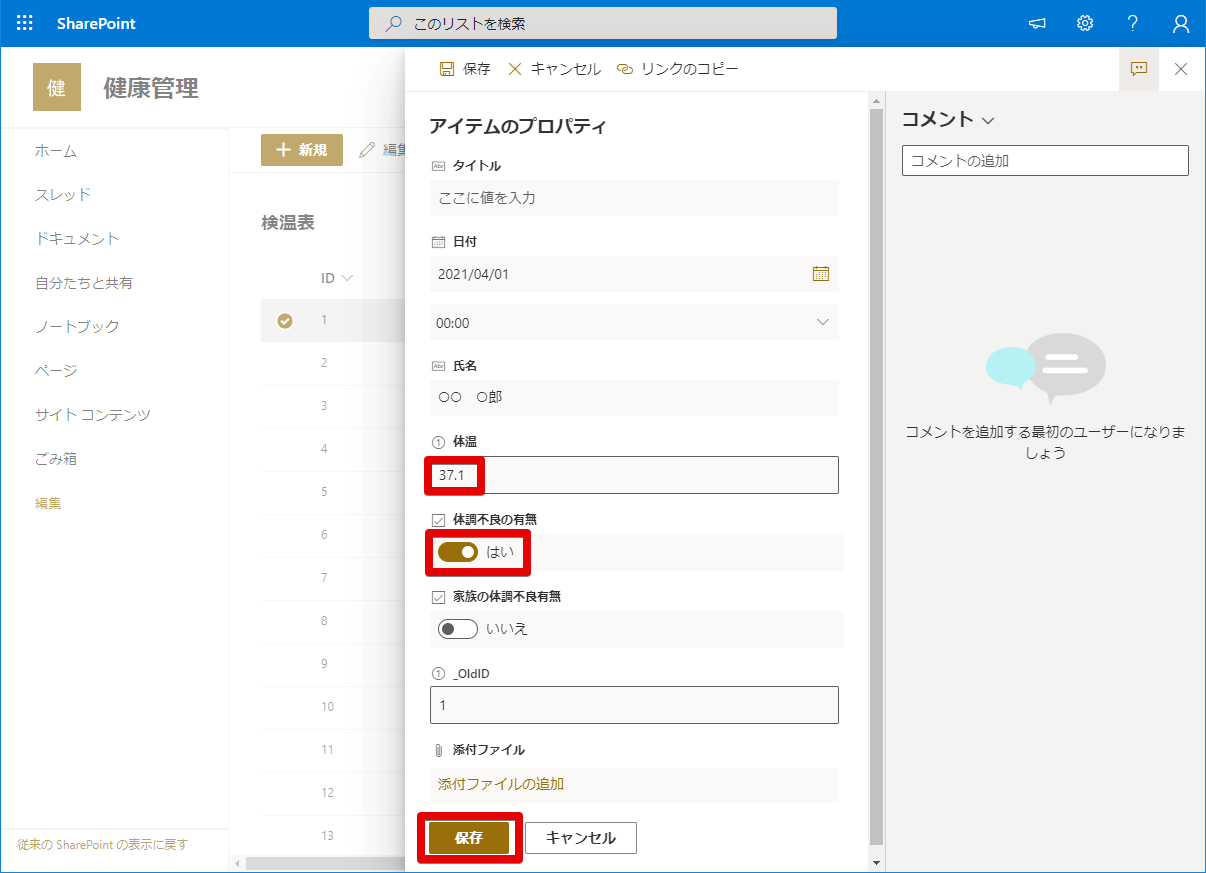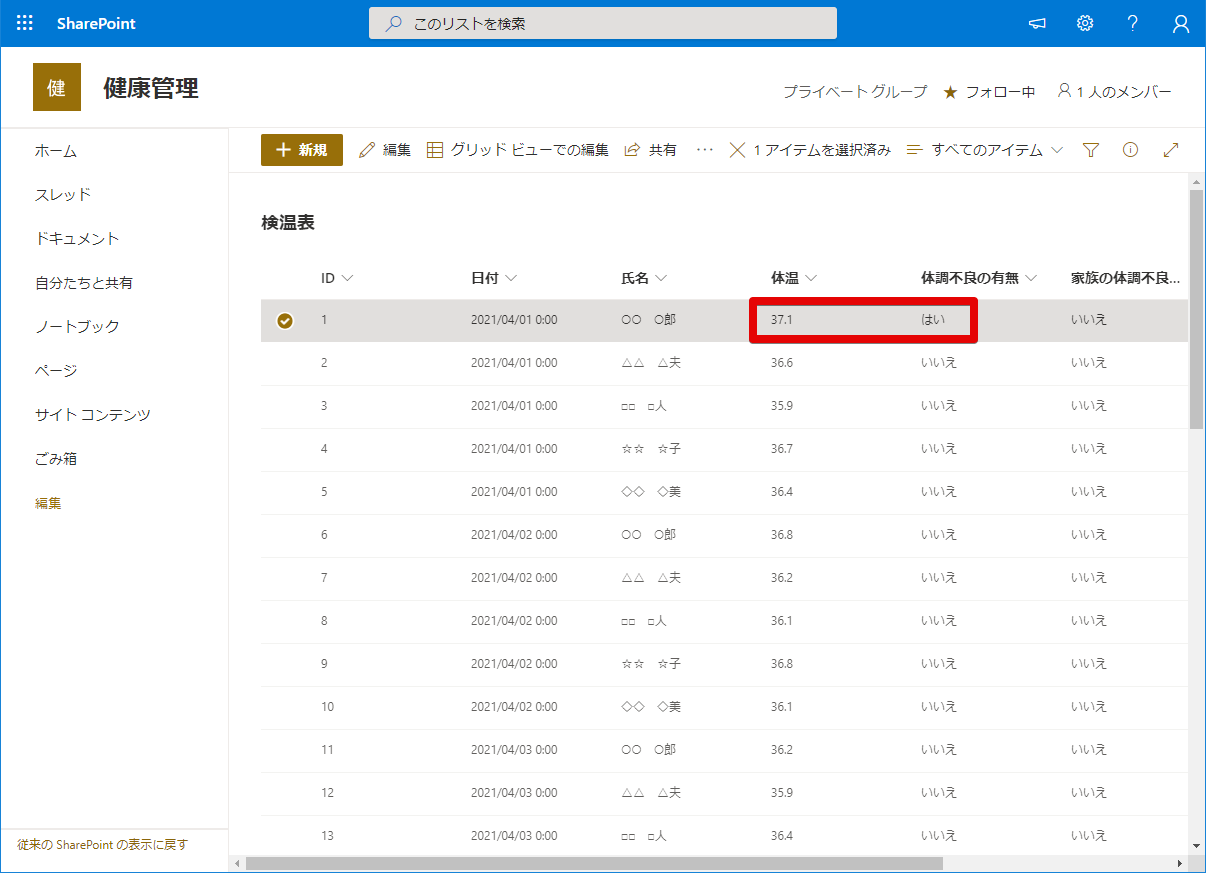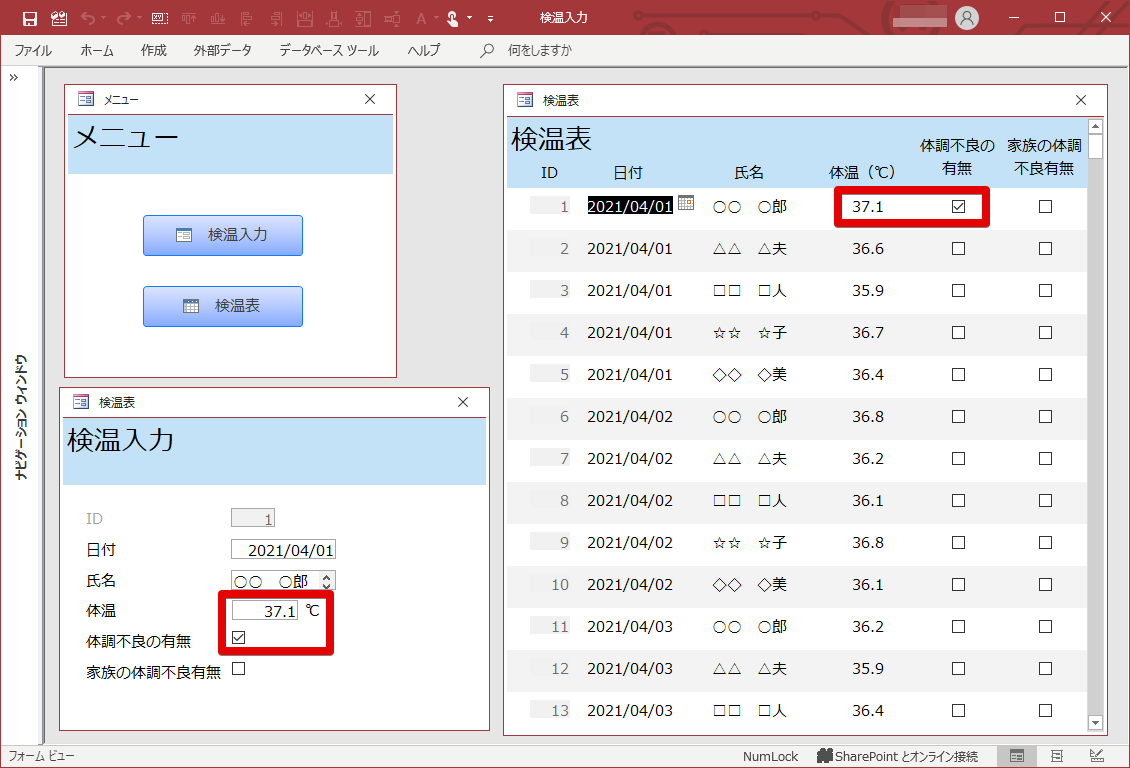AccessのテーブルをSharePointでクラウド化してみた
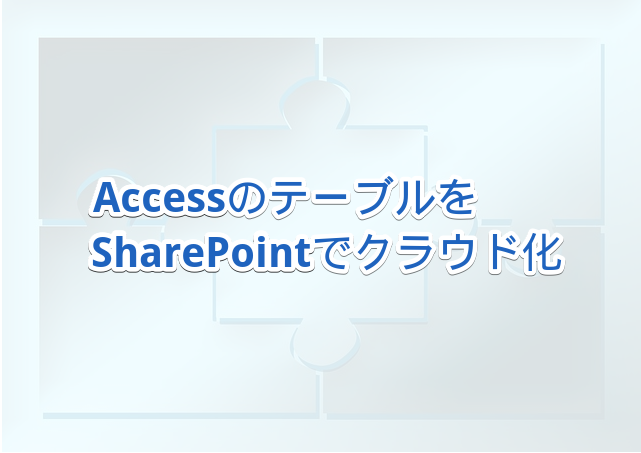
Accessのデータを、社外からも見られるといいのに・・・
そう、感じたことはありませんか?
Microsoftのクラウドサービス「SharePoint」を使うことで、
Accessのデータを、手っ取り早く、クラウド化し、
社外からデータにアクセスできるようになります。
ここでは、AccessのテーブルをSharePointで
クラウド化するための、最短の手順をご紹介します。
※AccessとSharePointを使用するには、
下表に記載の、いずれかのライセンスに契約しておく必要があります。
| 一般法人向け |
・Microsoft 365 Business Standard |
| 大企業向け |
・Microsoft 365 E3 |
※ライセンスの詳細は別の記事で紹介する予定です。
Accessを用意する
近年、感染症対策で使用する機会の多くなっている、
「検温入力」用のAccessを、サンプルとして用意しました。
サンプルのAccessは、
・メニュー画面
・ユーザーの一日ごとの体温や、健康状態を記録する「検温入力」画面
・データを一覧表示する「検温表」画面入力
の3画面で構成される、ごくごくシンプルなAccessです。
登録したデータは、1個のテーブルに保管されます。
ひとまずSharePointで共有してみる
AccessのテーブルをSharePointで共有できるということなので、
Accessの画面上部のリボンから、
「データベースツール」の「SharePoint」を、
おもむろにクリックしてみます。
すると・・・
「使用するSharePointサイトを指定してください」と聞かれました。
何を指定すればよいのかわかりません・・・
ここでいったん、Accessの操作はこのまま放置して、
次の、SharePointサイトを作る操作に移ります。
SharePointでサイトを作る
ブラウザでOffice.comを開き、ログインします。
左サイドバーの「SharePoint」をクリックします。
SharePointのページが開くので
「サイトの作成」をクリックします。
作成するサイトの種類を選択する画面が表示されます。
画面の説明文は、わかりづらいですが、
「ドキュメントの共有」的なことをしたいので、
「チームサイト」を選択します。
作成するサイトの基本情報を入力します。
サイト名は、それっぽく「健康管理」という名前にしました。
「グループメンバーの追加」では、サイトの作成者以外の、
利用者となるユーザーを、メンバーとして追加できます。
後で追加できるようなので、ここでは後回しにして「完了」をクリックします。
「健康管理」サイトが作られ、
サイトのトップページが表示されました。
AccessのテーブルをSharePointで共有する
先ほどのAccessに戻ります。
再度、「データベースツール」の「SharePoint」をクリックします。
使用するSharePointサイトには、
作成したサイトのURLを入力すればいいようです。
ブラウザのアドレスバーから、「健康管理」のトップページのURLをコピー&ペーストします。
入力したURLが問題なければ、テーブルの共有が行われます。
これで、テーブルがSharePointで共有されました。
Accessの画面左の、ナビゲーションウィンドウを見ると、
テーブルの色が変わっており、
SharePointへのリンクテーブルになったことがわかります。
テーブルを開くと、
元のテーブルと、ほぼ同じデータが表示されますが、
いくつか、列が追加されているようです。
Accessのフォームはこれまでと同じように機能するので、問題なさそうです。
画面下のステータスバーに、
「SharePointとオンライン接続」と表示されているので、
ローカルPCのAccessファイルからではなく、
クラウド上のSharePointから、
データを参照していることがわかります。
SharePointで共有する前のAccessファイルは、
自動でバックアップされます。
※ファイル名の後に「_バックアップ」がつきます。
SharePointでデータを操作してみる
それでは、Accessを使わずに、SharePointだけで
データを参照・編集してみましょう。
健康管理のサイトの左メニューにあるサイト コンテンツをクリックします。
コンテンツの一覧の中に「検温表」というリストがあります。
これがAccessとリンクしているテーブルです。
テーブルのデータが一覧表示されます。
※ちなみに、SharePointでは行のことを「アイテム」と呼んでいます。
編集したいアイテムを選択して「編集」をクリックします。
「アイテムのプロパティ」画面が表示されます。
ここでは、アイテムの各項目のデータを参照・編集することができます。
試しに、「体温」と「体調不良の有無」のデータを変更してみましょう。
変更後は「保存」をクリックします。
一覧の画面に戻ります。
変更後のデータが反映されていることがわかります。
Accessの画面でも、同じデータを確認してみたところ、
SharePointで更新した直後は、まだ変わっていませんでしたが、
Accessのフォームを開き直すと、変更後のデータが反映されました。
モバイル端末でデータを操作してみる
せっかく、テープルをクラウド化できたので、
こんどはモバイル端末を使って、
検温表のデータを操作してみましょう。
モバイル端末は、iPhoneを使用しました。
SharePointのアプリをインストールして、ログインします。
「健康」で検索すると、
先ほど作成した「健康管理」のサイトにたどりつくことができます。
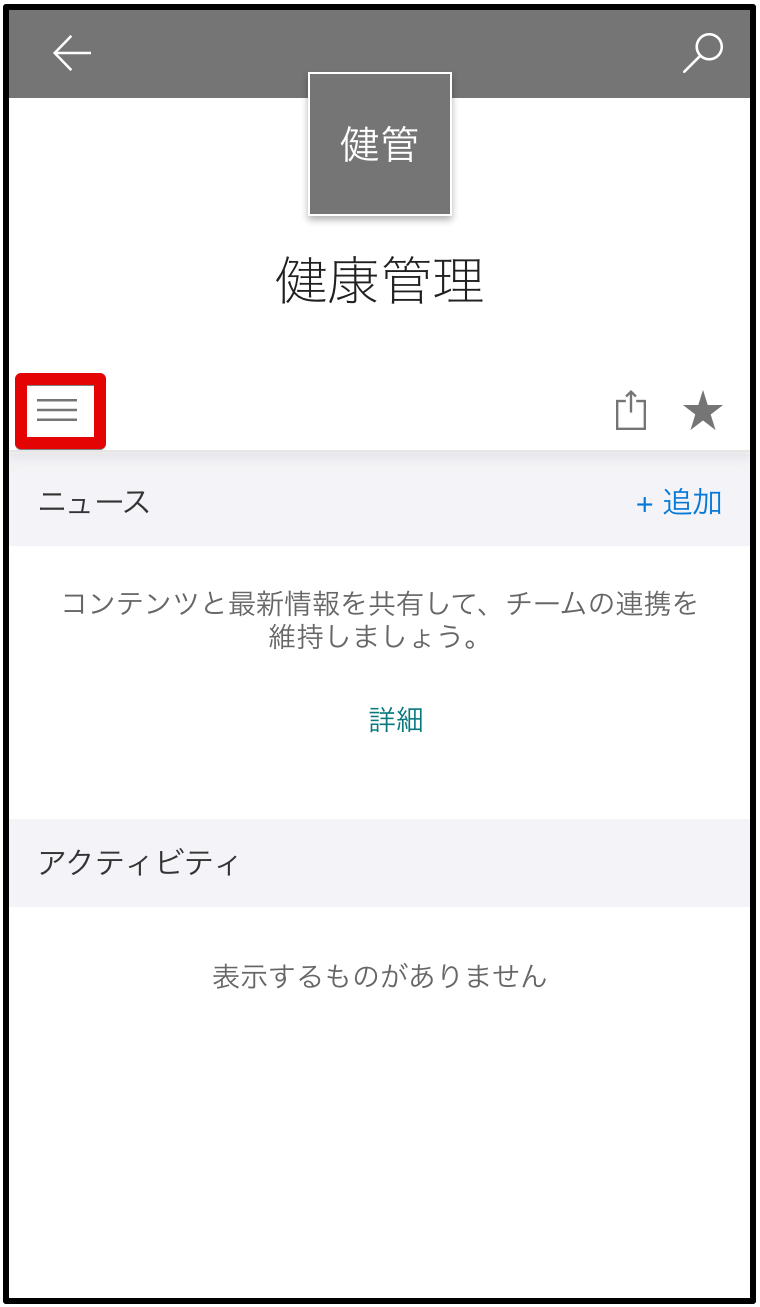
まず、サイト画面左上の、
三本線のボタンをタップして、
サイドメニューを表示させます。
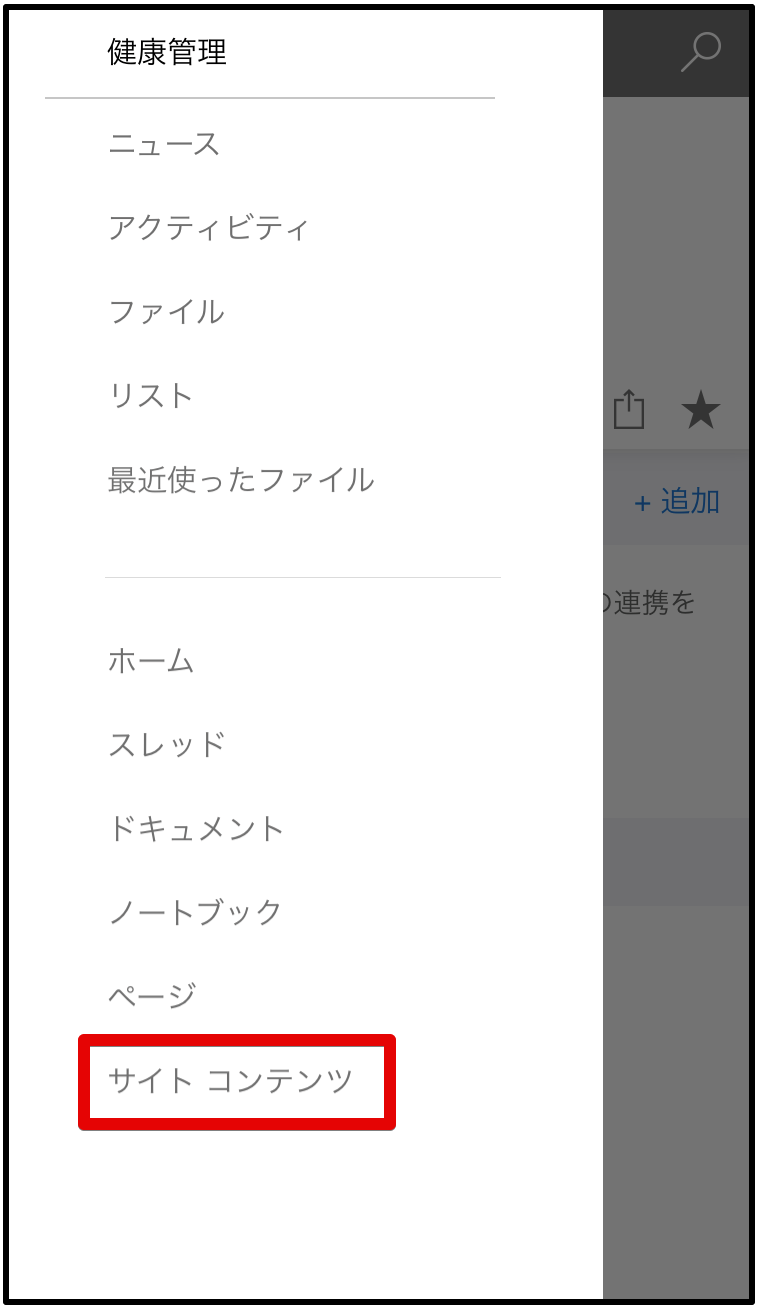
「サイト コンテンツ」をタップします。
つぎに「検温表」をタップします。
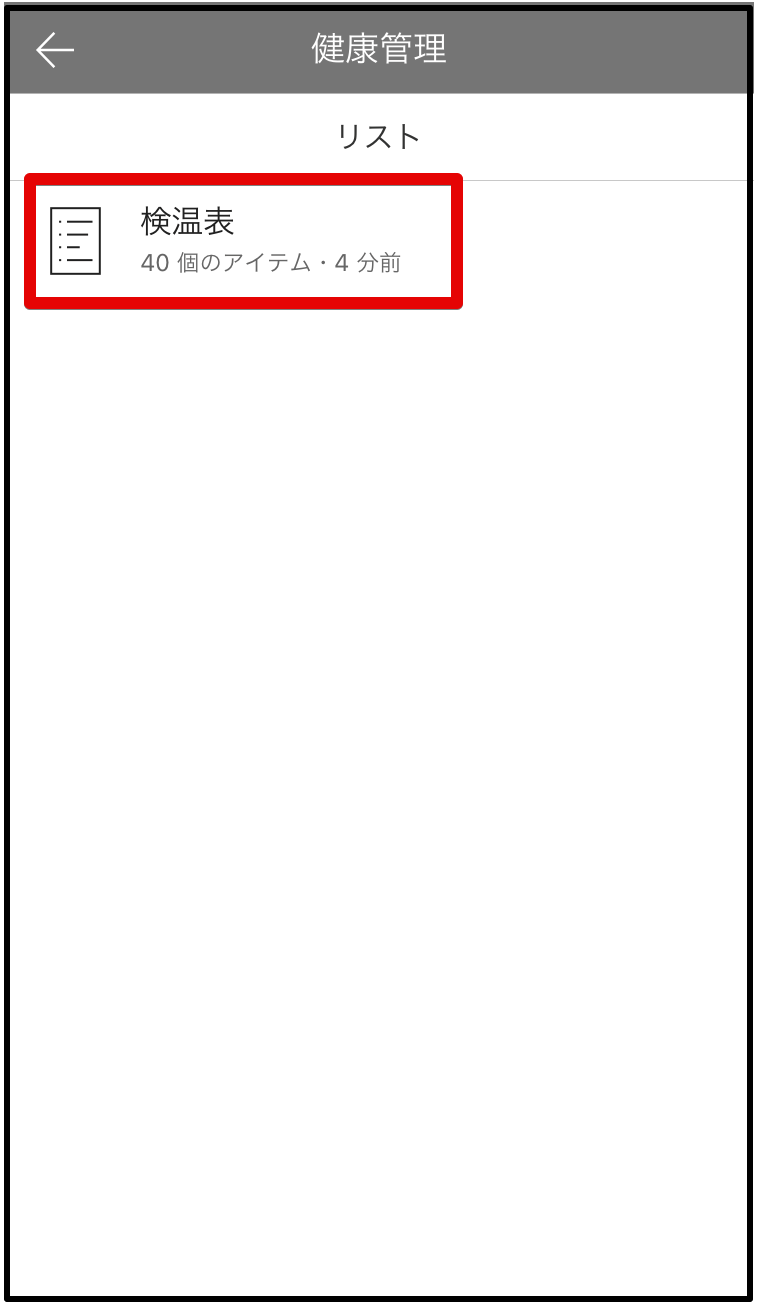
検温表のデータが一覧表示されます。
編集したいアイテムをタップします。
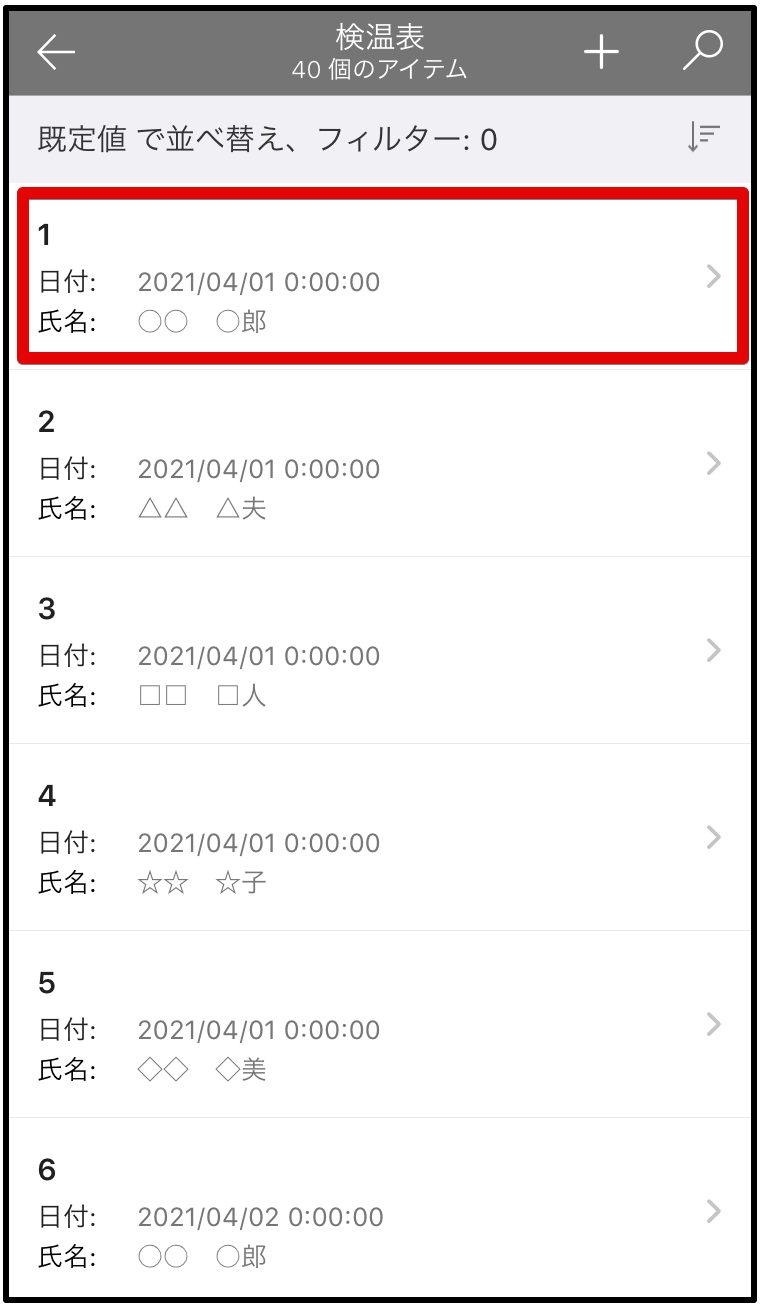
アイテムの各項目のデータが表示されます。
(まだ編集はできません)
「編集」をタップします。
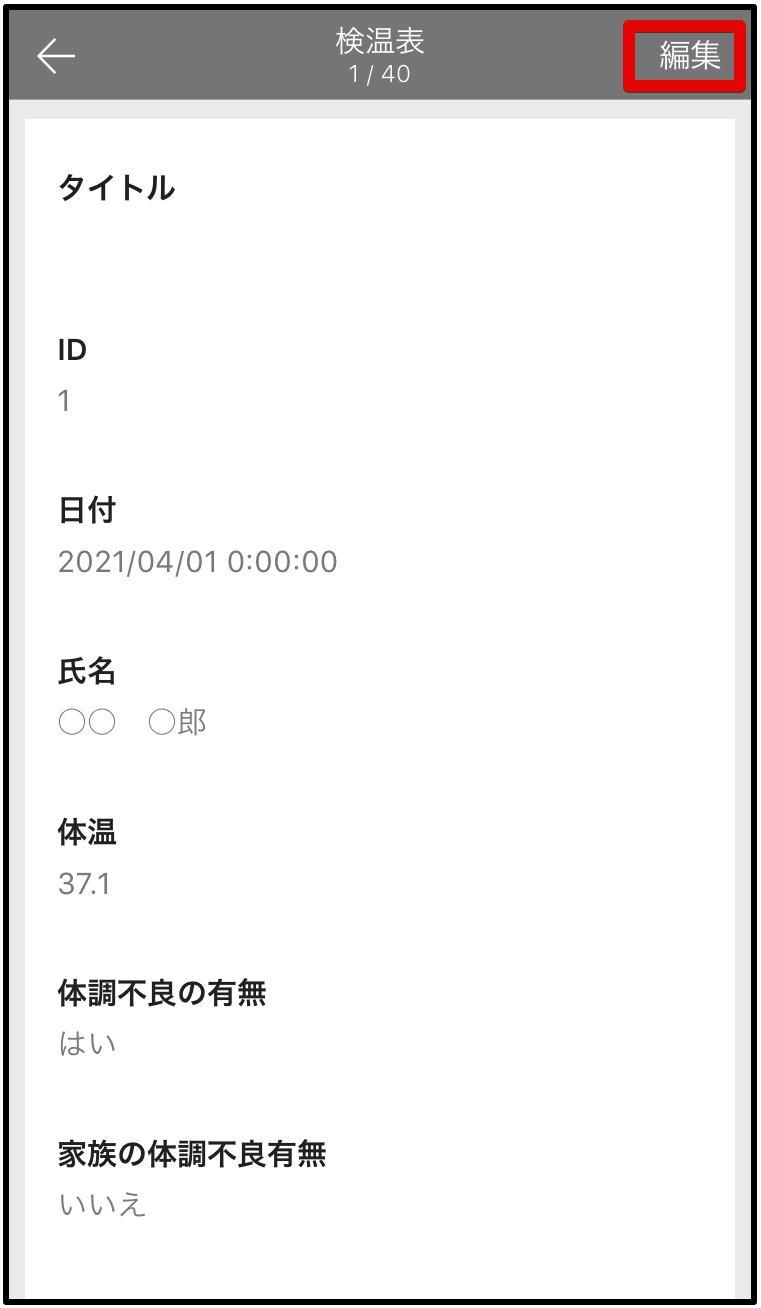
各項目の値を編集する画面が開きます。
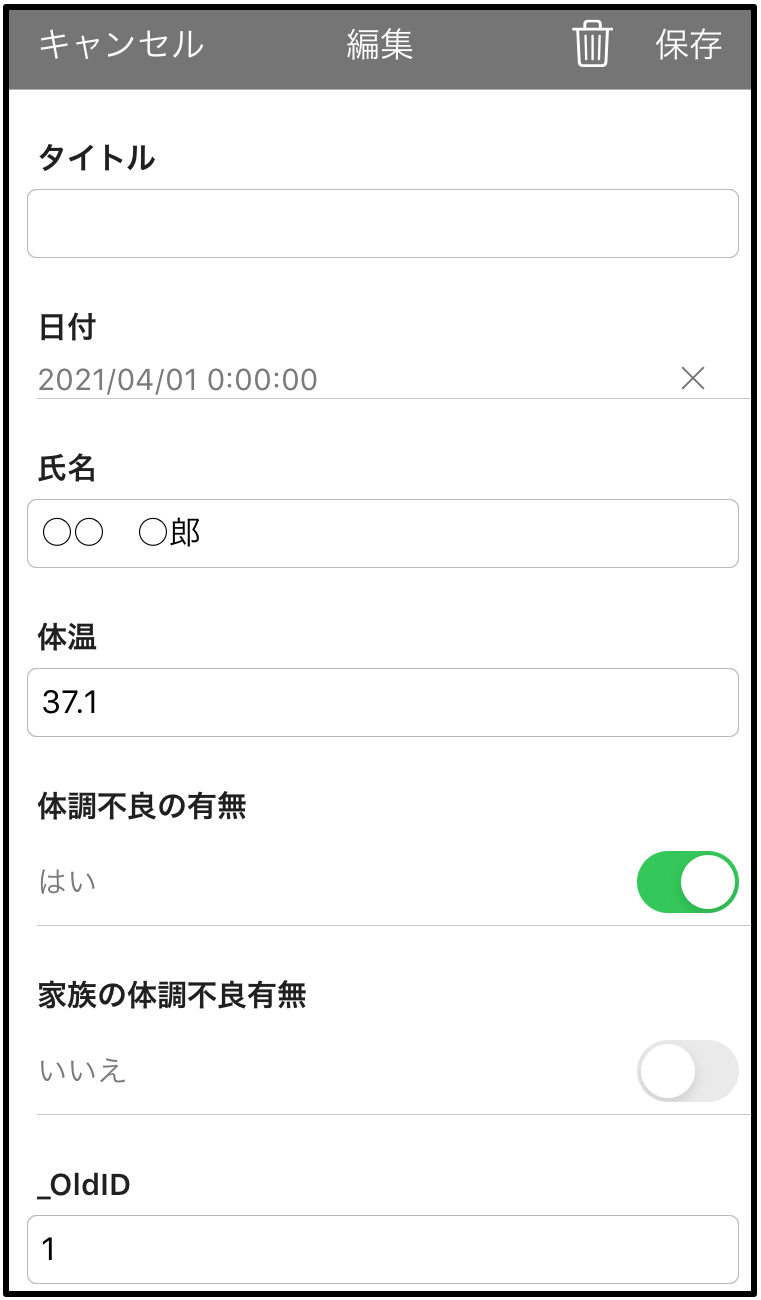
内容を変更し、「保存」をタップすることで、
編集した内容が保存されます。
これで、モバイル端末からでも、
Accessのデータを操作できることがわかります。
まとめ
今回は、AccessのテーブルをSharePointで共有して、
PCからも、モバイル端末からも、
Accessのデータを操作できるようにする
具体的な手順をご紹介しました。
SharePointの機能は、
テーブルのデータを直接参照・編集することしかできないため、
Accessのような使い勝手にはできませんが、
・外出先では、SharePointで一時的にデータ参照・編集する
・会社では、Accessでデータの集計や、レポートの出力を行う
というように、用途を切り分け、
Accessのテーブル構成を見直すことで、
充分にクラウドのメリットを得ることができそうです。
大手SIerに長年常駐し大規模システムの経験を重ねプログラムスキルとDB設計を磨く。AccessおよびExcelのVBAを得意とする。
⇒お仕事のご依頼はこちら