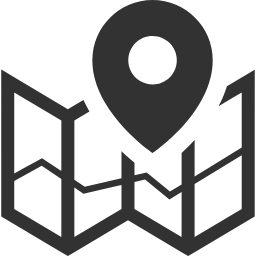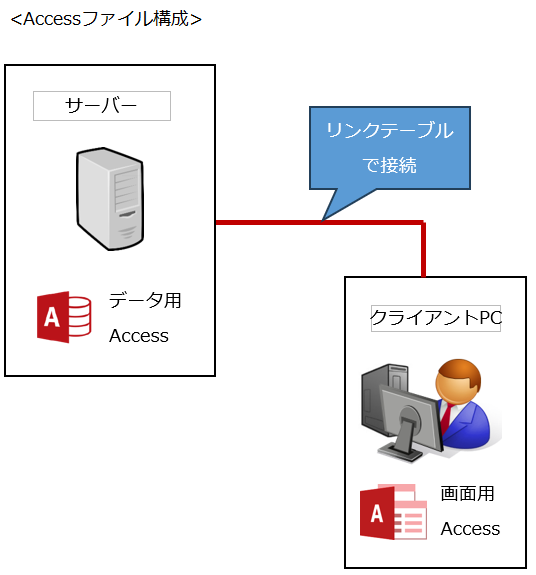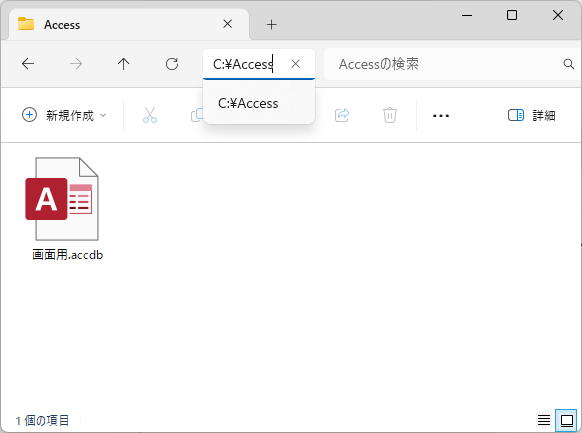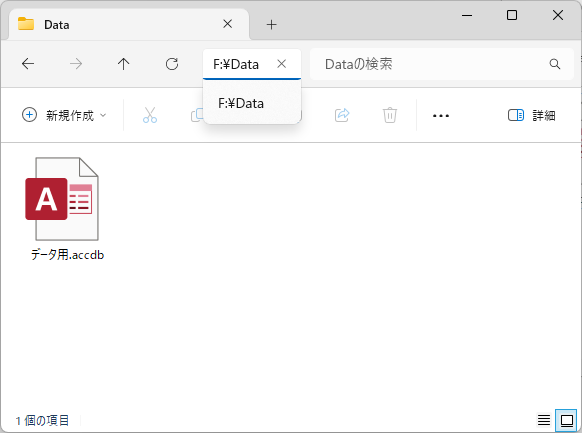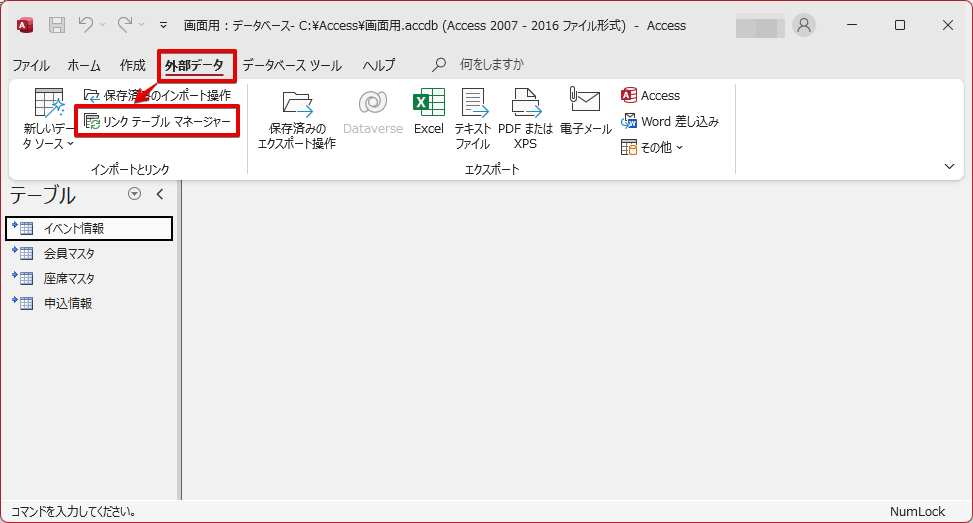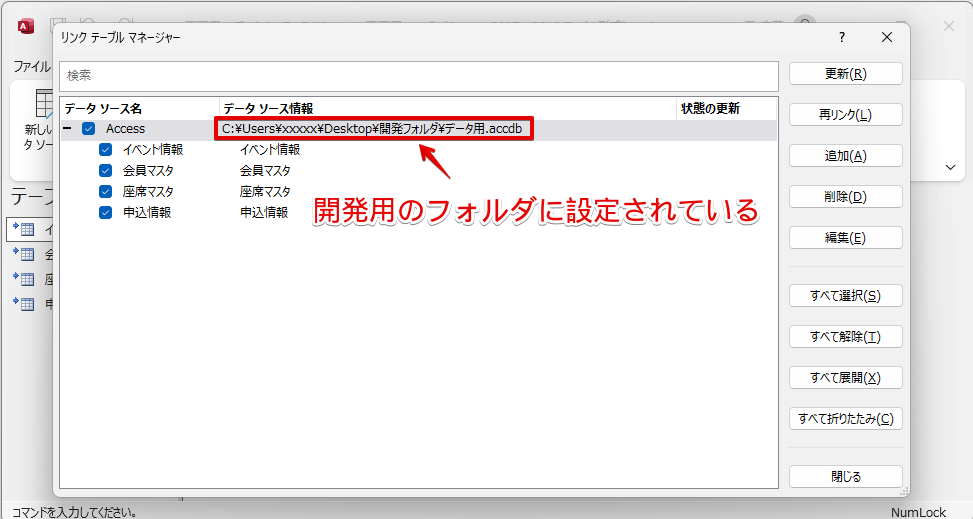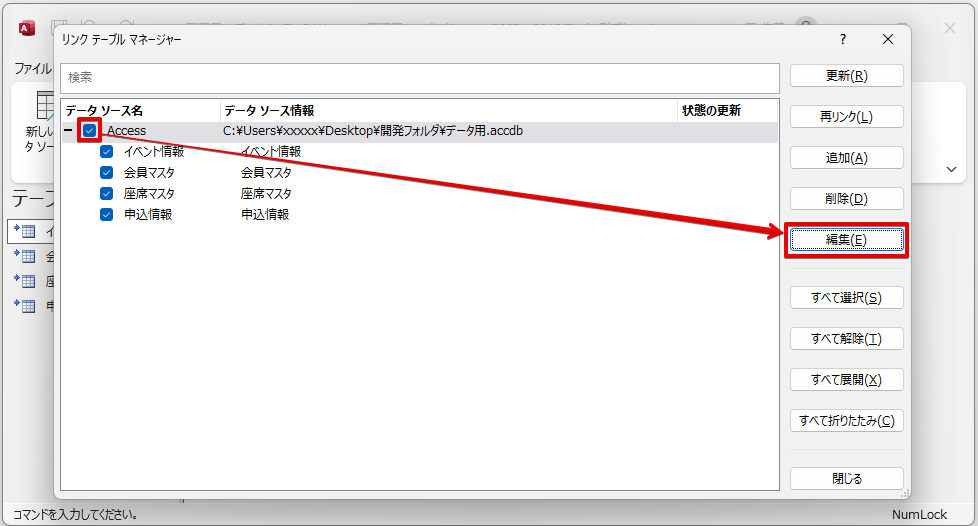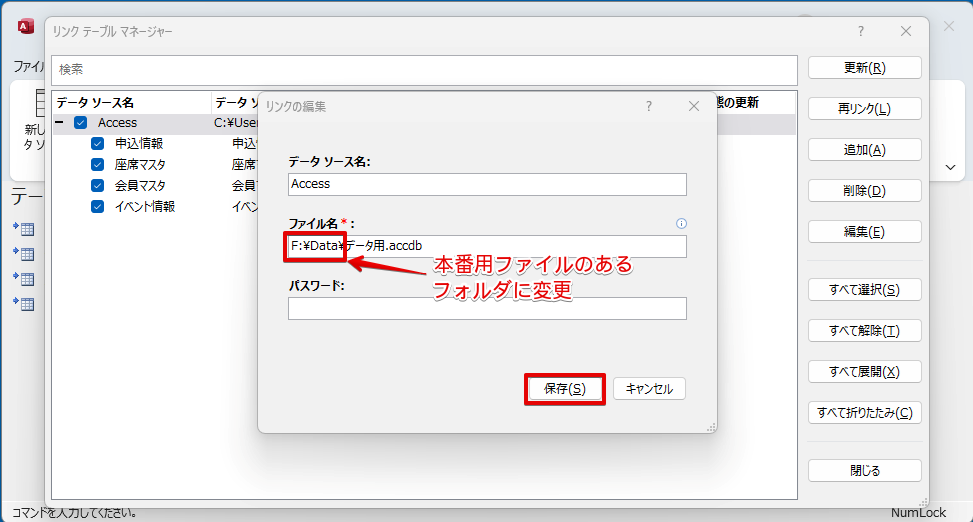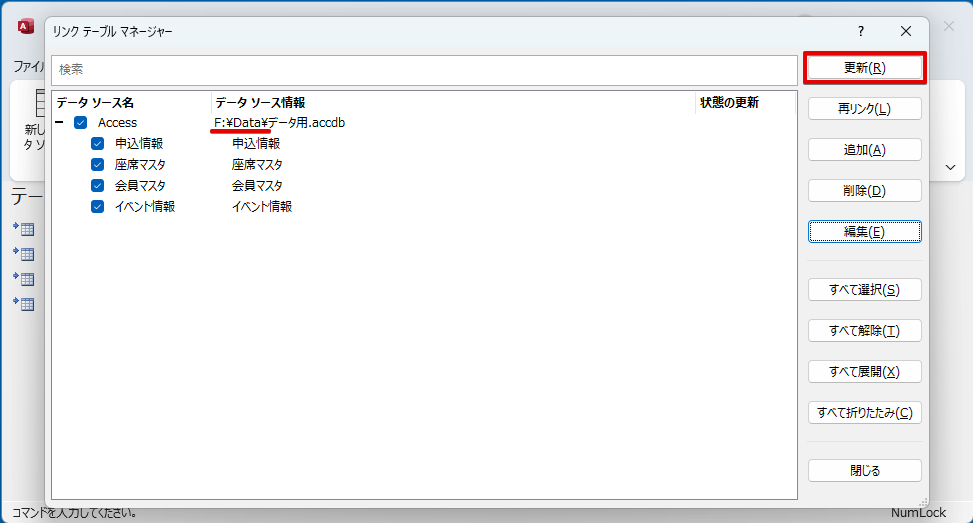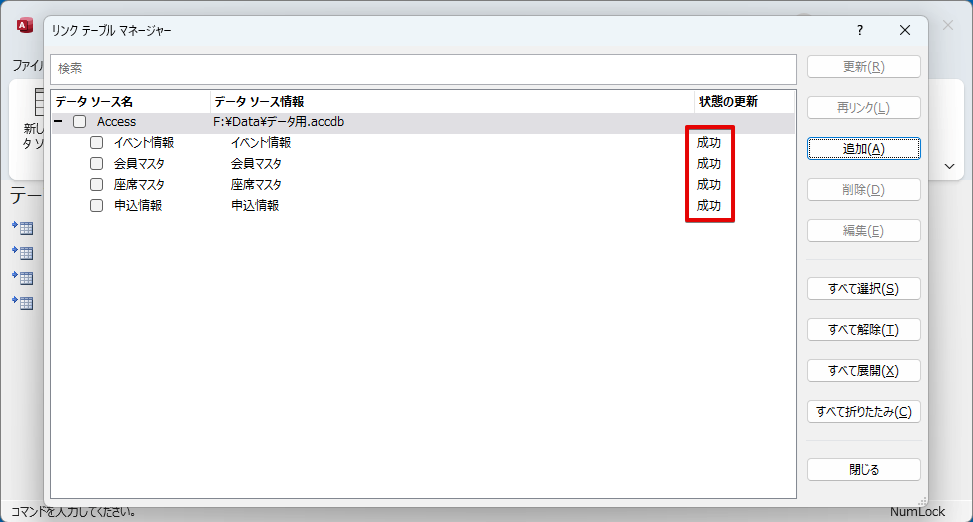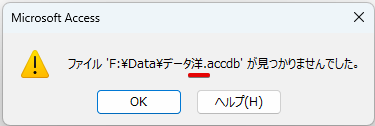Microsoft Access リンクテーブルマネージャの使い方(Access2021、Microsoft365)
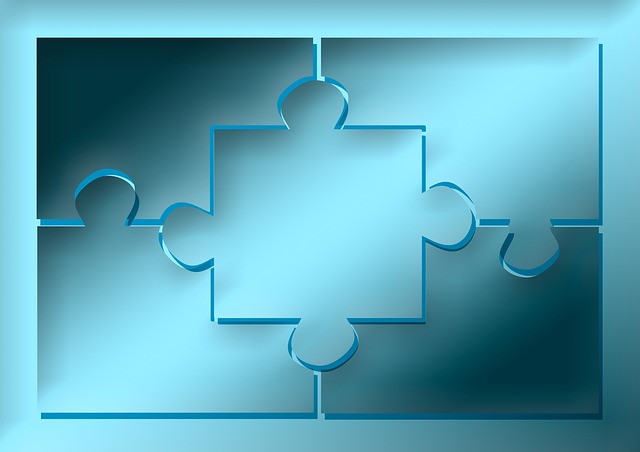
Accessのリンクテーブルマネージャ使用して、リンクテーブルを張り替える方法をご紹介します。
目次
<はじめに>
この記事では、下図のように2つのAccessファイルで構成されたシステムを例として説明します。
リンクテーブル張り替えの操作は、クライアントPCで行います。
下図の場所に各ファイルが配置されているとします。
画面用.accdbは、クライアントPCとは別の開発用PCで作成されたため、
下記のようにリンク先を変更したいと思います。
・現在のリンクテーブルリンク先
C:\Users\xxxxx\Desktop\開発フォルダ\データ用.accdb
↓リンクテーブルを張り替える
・張り替えたいリンクテーブル先
F:\Data\データ用.accdb
<リンクテーブルの張り替え手順>
手順.1
画面用のAccessを開き、画面上部のメニューから「外部データ」→「リンクテーブルマネージャー」の順に開きます。
※画面上部のメニューが表示されない場合は、[SHIFT]キーを押しながらAccessを開いてください
現在設定されているリンク先が表示されます。
手順.2
データソース名の左側のチェックボックスを選択します。
※その下のチェックボックスも、連動して選択されます
その後、「編集」ボタンを押します。
手順.3
張り替えたいリンクテーブル先のファイル名を入力します。
その後、「保存」ボタンを押します。
手順.4
「更新」ボタンを押します。
右側に「成功」と表示されれば完了です
※ファイル名が長い場合は、右にスクロールしないと「成功」の表示が見えないことがあります
エラー時
ファイル名の指定を間違った場合は、下記のようなエラーになるので、
張り替えたいリンクテーブル先のファイル名を入力する(手順.2)に戻って、ファイル名を修正してください。
以上でリンクテーブルの張り替えは終了です。
<まとめ>
いかがでしたか?
Access2021(または、Microsoft365)のリンクテーブルマネージャーは、過去のAccessのバージョンと比べると機能が豊富です。
他にも便利な機能が色々あるので、今後また別の記事でご紹介していきたいと思います。
大手SIerに長年常駐し大規模システムの経験を重ねプログラムスキルとDB設計を磨く。AccessおよびExcelのVBAを得意とする。
⇒お仕事のご依頼はこちら