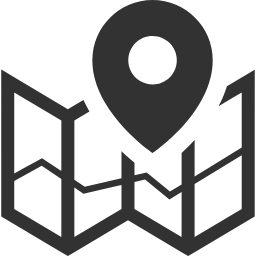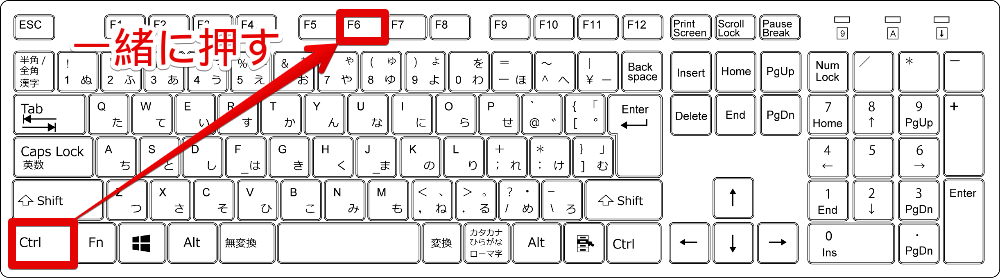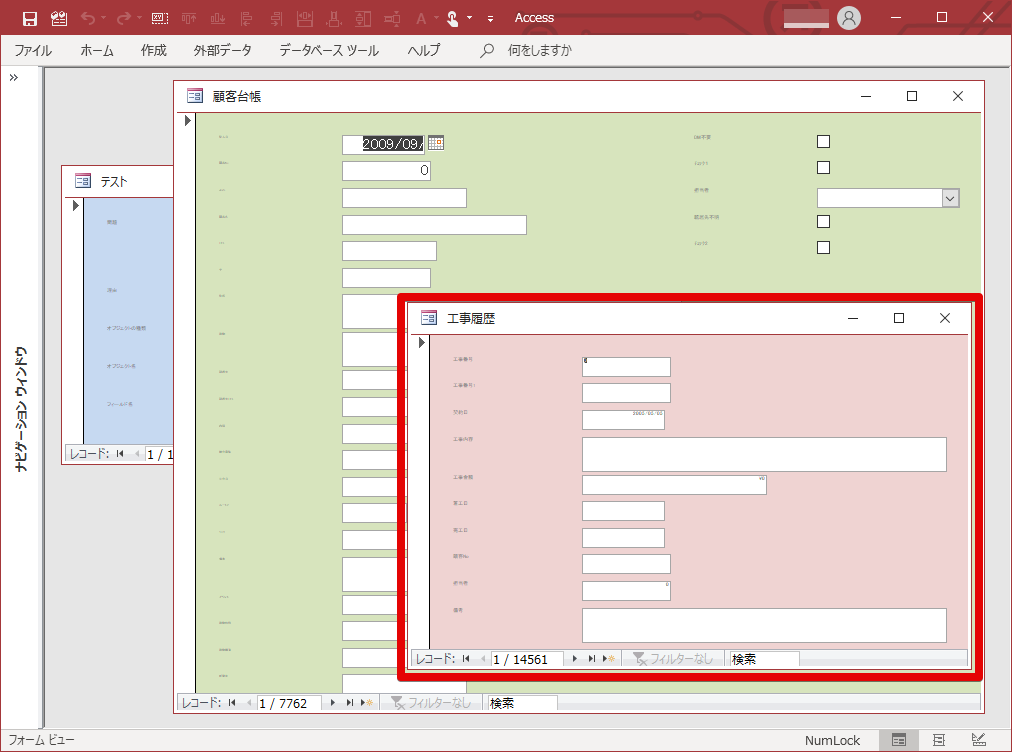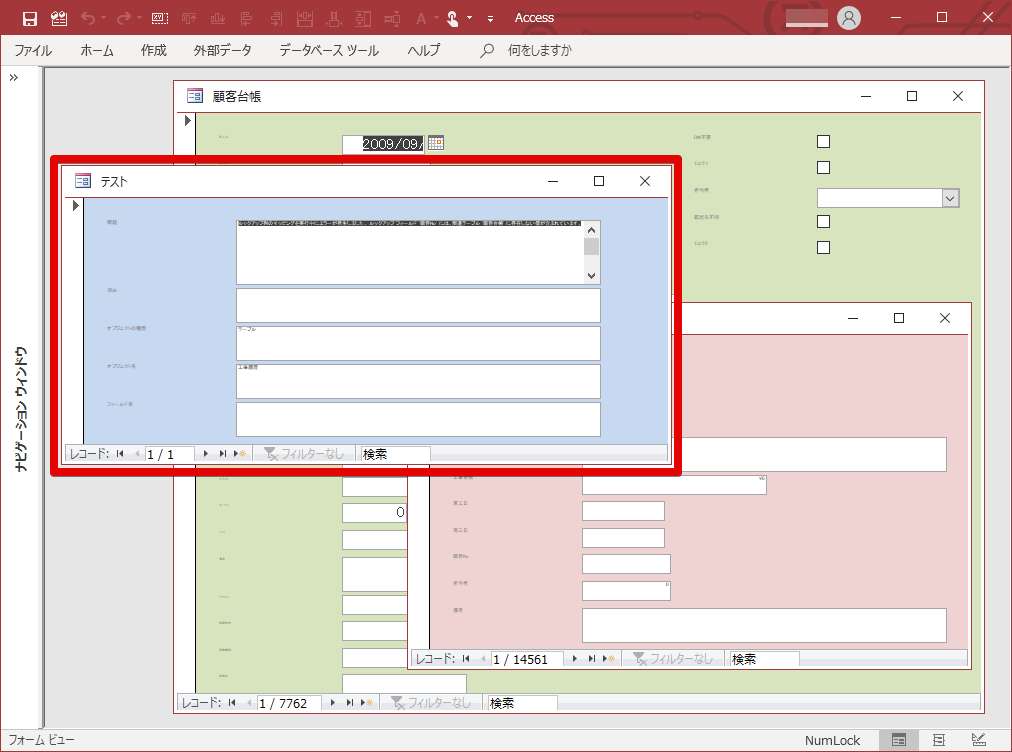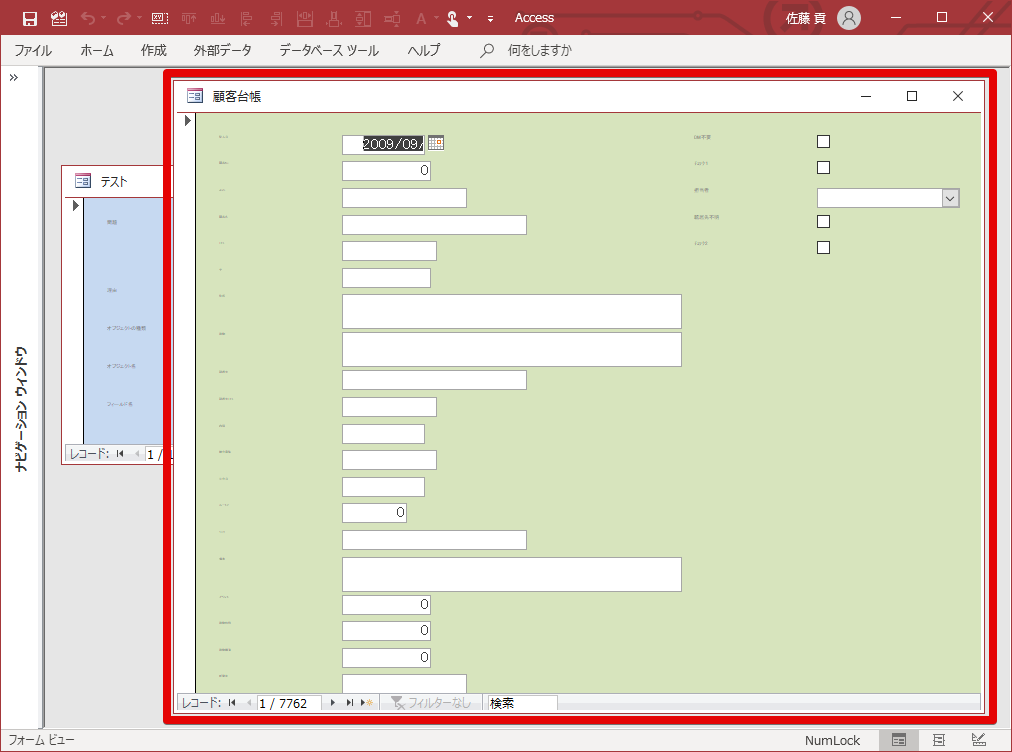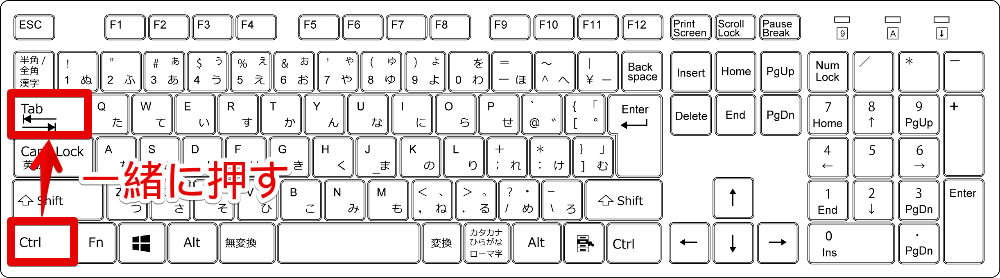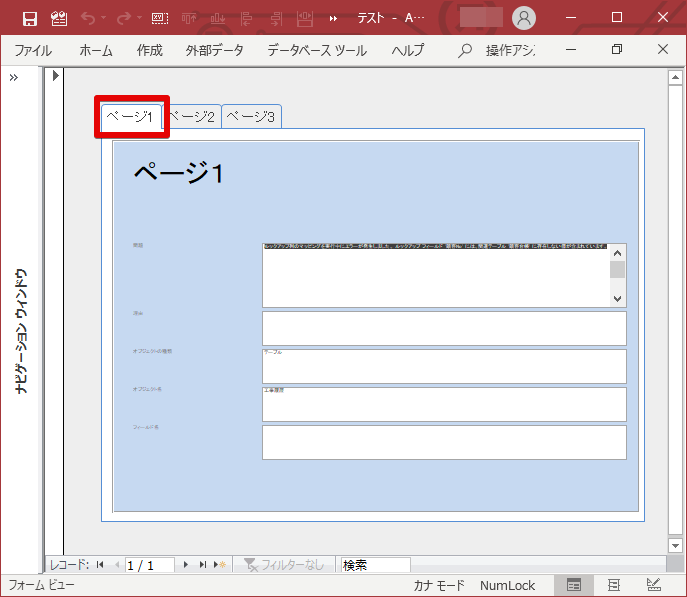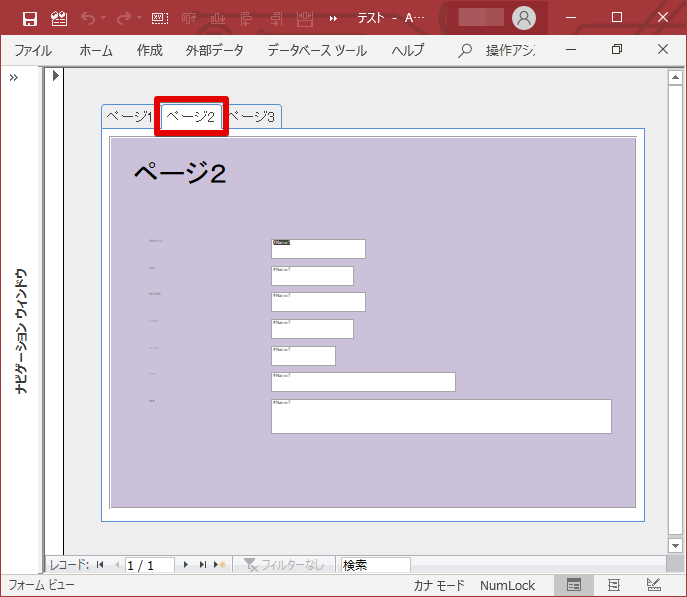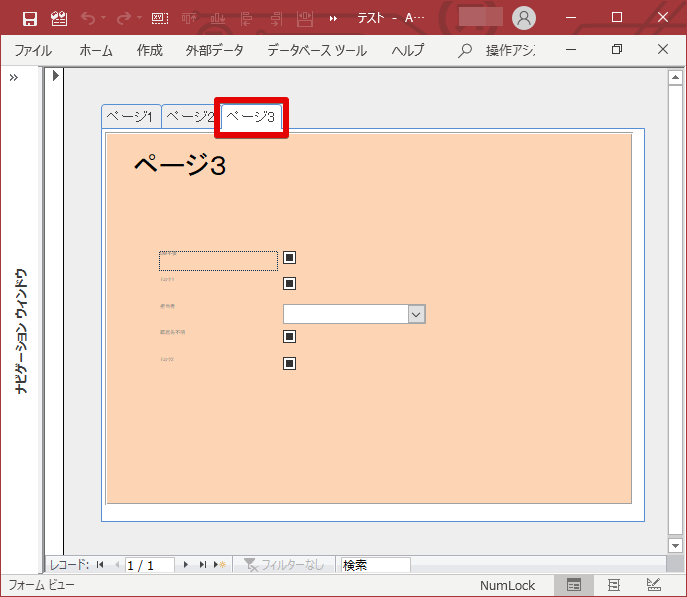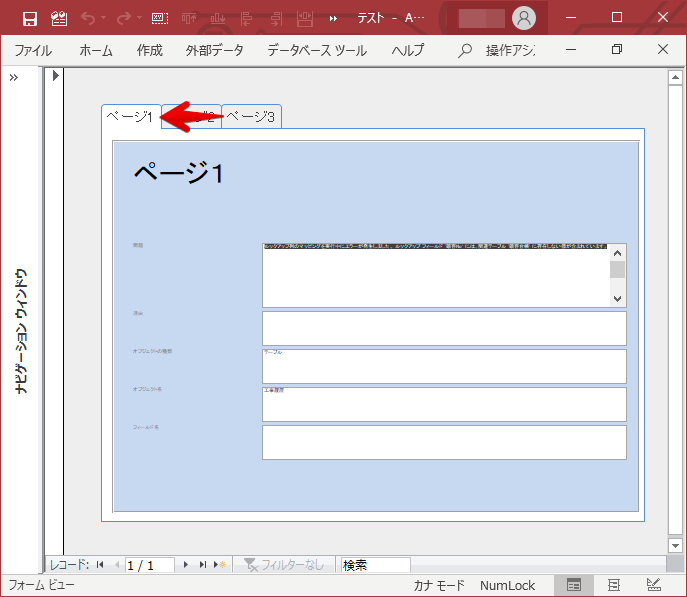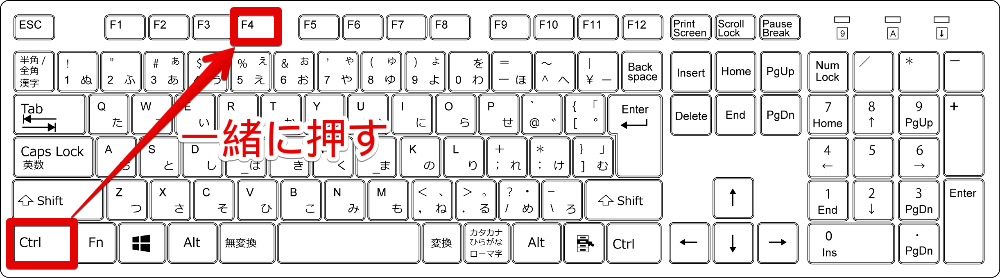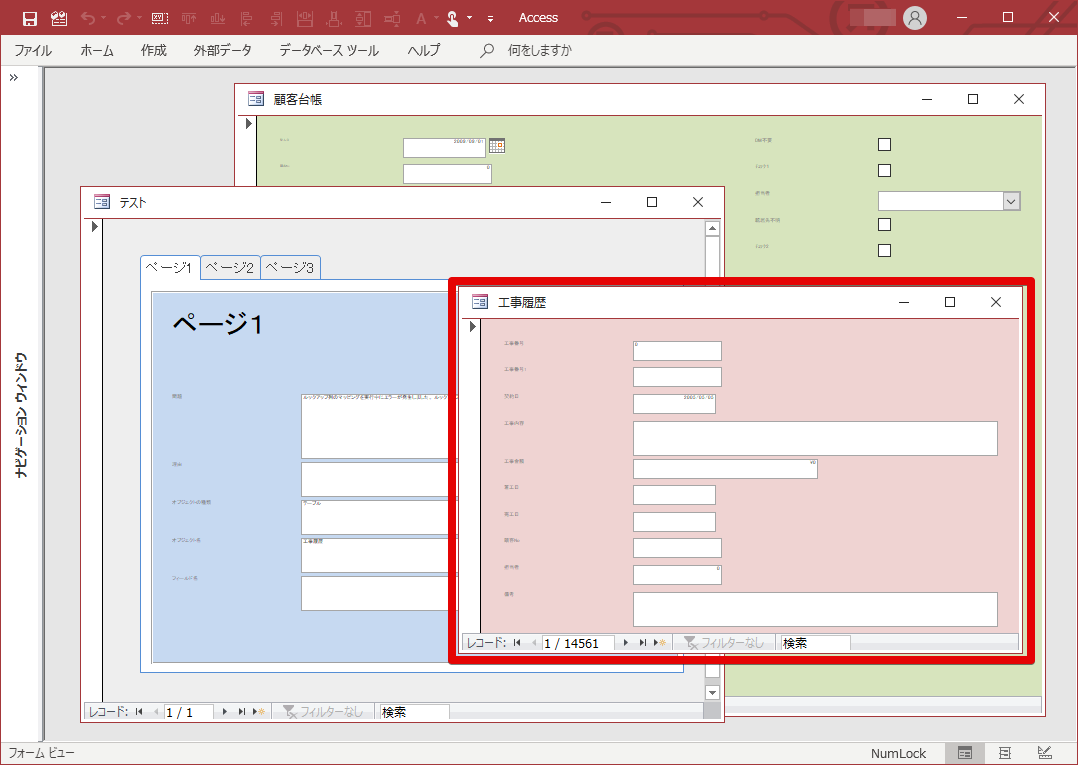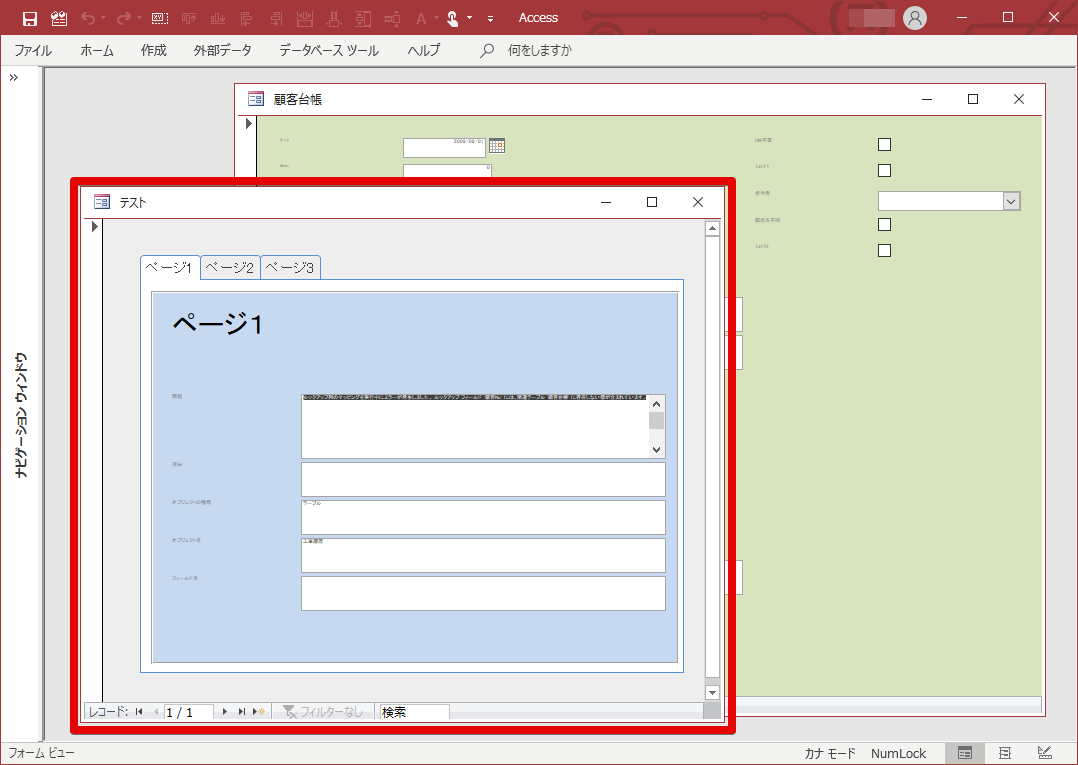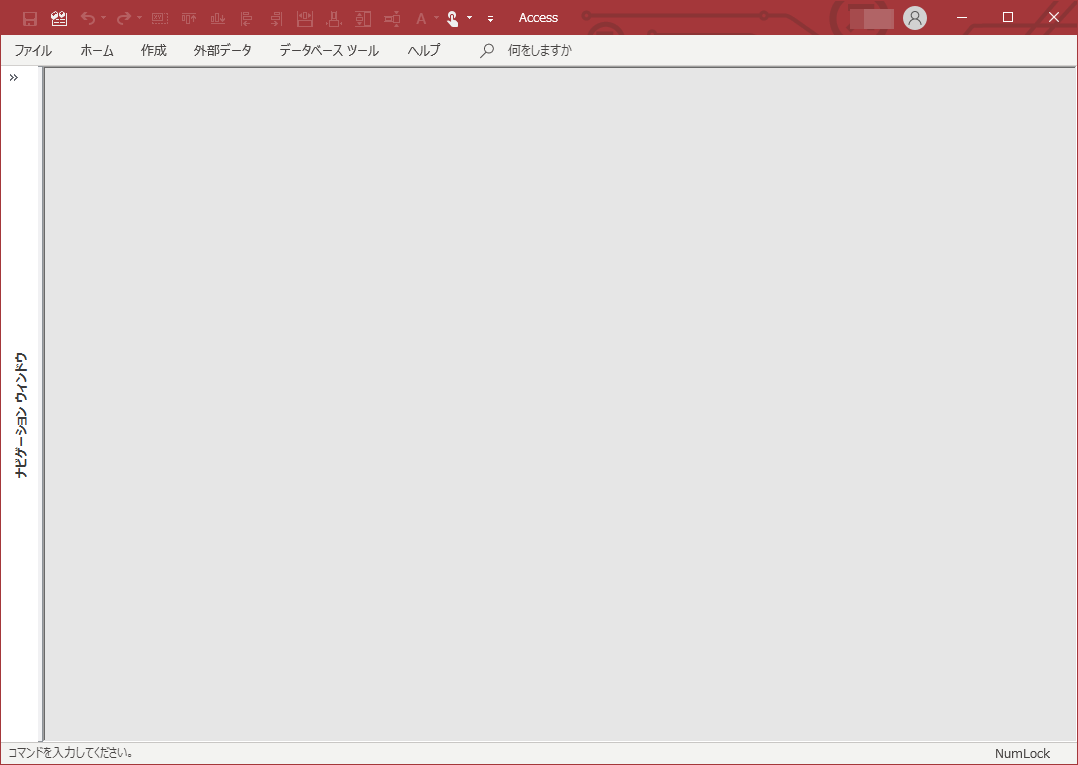すぐ使える!Accessの便利なショートカットキー3つ

Accessで使えるショートカットキーはたくさんあり、覚えるのは大変です。
そこで、今回は、
すぐに使える便利なショートカットキー3つ
を、ご紹介します。
(1)Access内のウィンドウを切り替える(Ctrl + F6)
Accessワークスペース内のウィンドウを切り替えます。
例えば、下図のように、ウィンドウ(赤)がアクティブのとき、Ctrl + F6 を押すと・・・
ウィンドウ(青)がアクティブになります。
もう一度 Ctrl + F6 を押すと・・・
ウィンドウ(緑)がアクティブになります。
このように、アクティブなウィンドウを順に切り替えることができます。
※ウィンドウが閉じることはありません。
ウィンドウが3枚以上開いている場合は、
Shiftキーも一緒に押すことで、逆順に切り替えることもできます。
Ctrl + Shift + F6
F6キーは、Ctrlキーから最も遠い場所にあるキーなので、
ちょっと押しにくいですね・・・
右Ctrlキーがあるキーボードをご使用の場合は、
右Ctrl + F6 の方が押しやすいかもしれません。
(2)タブページを切り替える(Ctrl + Tab)
Accessフォーム上のタブページを切り替えることができます。
以下のように、フォーム上にタブページがあり、
ページ1がアクティブになっているとします。
Ctrl + Tab を押すと、ページ2に切り替わります。
もう一度、Ctrl + Tab を押すと、ページ3に切り替わります。
最後のページで、Ctrl + Tab を押すと、タブページ1に戻ります。
タブページが3ページ以上ある場合は、
Shiftキーも一緒押すことで、逆順に切り替えることもできます。
Ctrl + Shift + Tab
(3)Access内のウィンドウを閉じる(Ctrl + F4)
Accessワークスペース内で開いているウィンドウを閉じます。
ウィンドウの右上の「×」ボタンをクリックするのと同じです。
ウィンドウ(赤)がアクティブの時、Ctrl + F4 を押すと、
ウィンドウ(赤)が閉じます。
その下のウィンドウ(青)がアクティブになります。
ここでまた、Ctrl + F4 を押すと、
ウィンドウ(青)が閉じ、
その下のウィンドウ(緑)がアクティブになります。
ここでまた、Ctrl + F4 を押すと、
ウィンドウ(緑)が閉じます。
Accessアプリ側で、ウィンドウを閉じられないよう、
「×」ボタンを押せなくしているなど、制御されている場合は、
ショートカットが効かない場合があります。
まとめ
Accessの便利なショートカットキーを紹介しました。
ショートカットキーを知っていると、作業の効率が大幅にアップできるので、
ぜひ覚えて、使ってみてください。
大手SIerに長年常駐し大規模システムの経験を重ねプログラムスキルとDB設計を磨く。AccessおよびExcelのVBAを得意とする。
⇒お仕事のご依頼はこちら