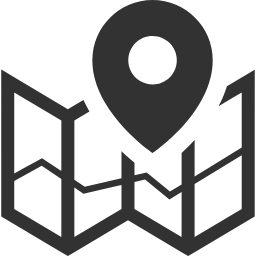Access2019ランタイムの動作確認方法おすすめ4つ
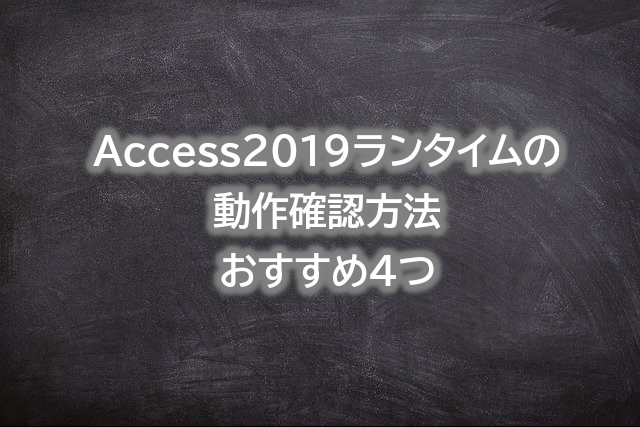
Accessランタイムは、マイクロソフトから無料で提供されていますが、
完全版のAccessと比べると、機能が大幅に縮小・制限されています。
そのため、開発したAccessが、完全版ではちゃんと動くのに、
ランタイム版では動かなかったり、エラーとなる場合が多いです。
そのためランタイム版で動作確認することは極めて重要です。
ここでは、ランタイム版のAccessで動作確認する方法を、4つ紹介します。
※この記事では、ランタイムではないフルバージョンのAccessのことを“完全版”と表記します。
方法1:Accessランタイム専用のPCを用意する
開発用のPCのほかに、Accessランタイム用のPCを1台用意し、
Accessのランタイム版のみをインストールして動作確認する方法です。
PC1台セットアップする手間が必要になることや、
PC1台分の置き場所が必要になりますが、
最も確実にAccessランタイムの環境での動作確認ができます。
この方法で動作確認するのが、結果として最も安心といえます。
方法2:Accessをランタイムモードで起動する
完全版のAccessでは、ランタイムモードで起動すると、
Accessランタイムの環境をシミュレートすることができます。
・作成したショートカットのプロパティを開く
・リンク先に、開くAccessファイルのパスと、/runtimeオプションを追加する
例:
“C:\Program Files (x86)\Microsoft Office\Office16\MSACCESS.EXE” “C:\Database.accdb” /runtime
※ディレクトリパスはお使いの環境に合わせて変更してください。
以降はこのショートカットから、ランタイムモードで起動できます。
元のファイルを直接起動すれば、完全モードで起動できます。
方法3:Accessファイルの拡張子を変える
方法2と同じく、完全版のAccessでは、拡張子を変えると、
Accessランタイムの環境をシミュレートすることができます。
例:Database.accdb → Database.accdr
これだけで、このAccessはランタイム版として動作します。
拡張子を元に戻せば、完全版として起動します。
方法4:Access完全版とランタイム版を同時にインストールする
Access2019完全版がインストールされているPCに、
Accessランタイム版を追加でインストールすることで、
ランタイム版を動作させることができます。
詳細は別の記事にまとめました。
まとめ
Access2019ランタイムの動作確認方法を4つ紹介しました。
おすすめ順は 方法1 > 方法2 > 方法3 > 方法4 です。
いずれかの方法で、ランタイム版の動作をしっかり確認し、
ランタイム版特有のトラブルを未然に防ぎましょう。
大手SIerに長年常駐し大規模システムの経験を重ねプログラムスキルとDB設計を磨く。AccessおよびExcelのVBAを得意とする。
⇒お仕事のご依頼はこちら